最早看到这条消息是月初摸鱼时逛贴吧看到某银子发的这个贴子(这里为某个自己把自己号删了的银子默哀一秒),某矿机老板跑路,剩下的矿渣开始在咸鱼上被 JS 倒卖。从贴子的信息可以大概得知这是一个类似于硬盘阵列柜的机器,每个机器上都有热插拔硬盘位,CPU 应该是 J1900。然后艰难地上咸鱼搜索了下 J1900(估计当天咸鱼已经被挤爆了,每次翻页都会跳转到服务器繁忙以及 504 Gateway Timeout,尤其是当天下午某在 GitHub 上发布消息的 JS 开卖,咸鱼 app 都会白屏,看来咸鱼是真的垃圾,把 web 砍掉情有可原……不对,现在真砍掉了,web 现在已经完全不能搜索了,会跳转 deny_pc,太垃圾了),刨去正常出 J1900 工控机和主板的卖家,还是能看到几个卖矿机的 JS,展示照片都是成堆的矿机,估计存量不小,价格普遍在 300 元左右。
于是摸鱼摸到底,某个 JS 在备注里留了个 GitHub 地址,关注了下,原来机器几天前就已经开始卖了,然后在看到贴子的前两天 JS 们统一战线,把价格定在了 300 左右。按照 GitHub 这位 JS 的描述,大概是说 300 块钱虽然也不是不合理,但是也觉得奇怪为什么定这个价,估计是这位 JS 觉得 300 定的有点高,虽然他接下来说因为发货的数量太多了,忙不过来,所以权当是辛苦费。
接下来 以「矿机」和「J1900」为关键词搜索,Google 上当时只有一个色魔张大妈的文章,文章中也提到最低价格入手是 200 多块钱,一开始大家都是试探着卖,不知道定价多少,结果 210 有人出了,慢慢涨价,最高涨到了 400。虽然文章中说矿机量大,估计有 20w 台,所以有可能有望跌破 200,不过按照前面那位 JS 的说法,估计是不太可能了。
smzdm 上的贴子就比较详细了,作者已经入手了两台机器,一台单网卡 A 一台双网卡 C,算是踩过了些坑。根据贴子描述,机器一共分为 ABC 三款(实际上还有个 D 款),各款还会分单双网口的版本。文章最后总结了下目前遇到的坑,诸如 C 款双卡是双卡单线需要改 BIOS,B 款双卡 BIOS 锁百兆,C 款双卡是 12 SATA,而 SATA III 是芯片扩展出来的,所以理论上来说 C 款双卡 12 SATA III + 1 SATA II 是最佳选择,但是求稳的话还是选择单卡比较好。具体的信息可以直接去原贴看,过去了一个月各种坑都出现了,文章内容应该充实了些。
不过毕竟是矿渣,以防有坑,还是持币观望一段时间比较好。果然接下来几天原贴的评论爆出了 B 款的 Intel 82583V 双卡全锁百兆,A 款也有概率拿到 B 款主板等问题,甚至还有出现 AB 款拿到 82583V 单卡同样锁百兆的问题。在千兆网卡都是瓶颈的今天,百兆的 NAS 还能用吗?最佳防坑百兆的方法是看机箱后是否有双 USB 3.0,单 USB 3.0 双卡基本是百兆,甚至单卡都有可能是百兆,实在不行只能额外掏钱买个 USB 3.0 的千兆网卡了(淘宝最低的一家价格应该是 40 左右,其他普遍要 70+,这成本就上去了),总之看来坑还是挺多的。所以后期基本上就考虑只选择 C 款或者 D 款(D 款的主板参数和 C 款基本一致,I211 网卡,双卡也是 12 SATA,内存随机 2GB/4GB 寨条),如果运气比较好价格差异不大的话可以上 12 SATA 的双卡版,毕竟 SATA III 是芯片扩展出来的,自然是将硬盘均分到每个芯片上会好些,以及双网卡万一能双路聚合呢(虽然看前文应该是一个千兆一个百兆,可能需要改 Intel I211 为 Intel I210,两个应该是同一个网卡,只是马甲不同)。只可惜上车时间已经比较晚了,几个咸鱼卖家表示没有 12 SATA 或者可能是开始惜售,或者有但是要价 400,所以最后经由 smzdm 原帖作者在交流群推荐的某咸鱼卖家上以 270 到付的价格拿到了 D 款单卡的版本。顺带后来还在淘宝上搜索了下 「NAS 机箱」,结果居然看到了来自华强北的 AB 同款机箱,淘宝价格单卖机箱就是 300+,所以实际上算一下 300 左右入手相当于是买机箱送主板和电源了,应该是不算亏的。
在等待机器送过来的这段时间不如先来八卦一下这个矿机的来源吧,毕竟很好奇能用 J1900 还没有显卡的矿机能挖什么矿。在消息还没有完全传开的时候,Google 上搜索「蜗牛星际」应该除了某个小说以外,基本上都是币圈里的媒体的文章,比如这就是其中的一篇软文。文章大概说是一个基于 IPFS + CIA 的方案挖矿,所以币种应该是一个硬盘币,也就是需要大量的硬盘资源。不过等等,IPFS 不是一种基于区块链算法的分布式文件存储方案吗?怎么就和挖矿扯上了?文章的前半部分是讲项目有多扯,还扯出了胡适,中间介绍原理的部分也是牛头不对马嘴,一个分布式存储方案怎么就吹出挖矿了,后半部分则是说说之前挖比特币的人的经历,看,他们早早入手最后都赚了大钱你,还有什么理由不来买我们的「一机双挖」的机器?整个行文只差结尾来个心灵感悟,就可以变成一篇完美的中老年微信公众号推送文章。稍微明白点什么是 IPFS 的人看到一半就知道不对劲了,一个分布式存储方案居然可以挖矿,而它本身的定位不是像比特币那样作为货币使用的,只是利用了比特币的区块链算法而已(另一个通俗点的例子就是 ZeroNet),总之整篇通稿看下来就是在吹牛,吹牛的目的就是骗钱。
但是那些买矿机的人可不知道那么多,这些有的没的说的天花乱坠的,收益率看起来还不低,那就整一个……不对,整十个呗。所以这庞氏骗局就从 18 年 10 月开始以河南郑州为中心辐射开来,并不像 smzdm 上说的只在郑州有,从咸鱼卖家的所在地来看郑州只是重灾区,毕竟公司和宣传的主要地区就在郑州,实际上周相邻的安徽也有矿场,湖南湖北等地也有所涉及。总之就是蔓延在二三四线城市,定位明确,毕竟二三四线地区和城镇基本上对这些都不了解,有点闲钱的人也不少,直白点说就是人傻钱多。至于说是旁氏骗局,则是今年年初老板跑路了,据说是携款潜逃国外。韭菜们发现不对劲的时候是公司说准备赴美路演,然而交易所上的兑换比率一直在跌,最后到二月中下旬才开始向警方报案。后续的剧情可以看看某币圈自媒体的文章以及电视台的报道(上篇) (下篇),新闻报道里有出现收据,一台五六千,基本上都是买十几台的,甚至连公司里所谓的高管也是受害者。
顺带可以看看贴吧的 这个贴子 ,可以看看韭菜们是如何心存侥幸最后如何心态崩盘的。另外这贴楼主很有趣,很怀疑是骗局链头上头维稳的,一直在劝大家观望一下,还有些不知从哪传出的小道消息,崩盘了还说机器不要卖,说还可以挖其他的币,顺带把收机器的回帖都删了。毕竟这人 ID 已经很明显了,「韭菜队长」嘛。
其他媒体报道: https://www.awtmt.com/articles/3496039 https://www.fxeye.com/201903202284490788.html
新闻中提到一点很让人感到迷惑,有人发现机器不开,只要扫了码钱就会蹭蹭往上长。难道说金钱其实都是后台人为操纵数据,这机器就只是吃电的电老虎吗?还真有可能。smzdm 和贴吧上有不少开箱贴提到,这机器自带的 SSD 里有个 CentOS 系统,然而开机需要密码,也就是说其实开机了除非程序是写在启动脚本里,这机器可能还真没运转起来。甚至 smzdm 上有人买到了台 含硬盘的机器 ,结果发现自带的 1TB 希捷硬盘居然还没有分区,也就是说整个硬盘里什么数据都没有,这还算个 p 的 IPFS 哦。这也难怪为什么市面上 JS 卖出来的机器都是没有硬盘的,甚至还有把最下面的仓位扯掉的,因为这机器里的硬盘完全没写入任何数据嘛,所以几乎就是全新的硬盘嘛。顶多也就是通电次数和通电时间不太好看而已,但是除非是东芝的某硬盘,现在的硬盘一般都是自带出厂 APM 控制的,所以运行一段时间没有 IO 操作就会休眠,所以也不会太糟糕。
总之背景故事先聊到这里,让我们先看看机器吧。
机器正面是 4 个硬盘位,下方是一个 USB 2.0 接口和电源按钮,左上角贴着这位韭菜的名字。顶盖左上角贴着一张二维码,扫码就可以下载 app。试了下网站还没挂,感兴趣的同学可以直接访问 app.caichain.org/app 下载一个看看,二维码里有 MAC 地址和奇怪的 SN 号,所以就不放出来了。机箱后面板一个大号的风扇和一个 1U 电源,下方是主板的 IO 挡板,配有 2 个 USB 3.0、2 个 USB 2.0、1 个 HDMI、1 个网口(此外还有预留一个网口接口)和一个 3.5mm 音频接口。拆掉外圈的 6 颗螺丝就能拆掉外圈的黑色外壳,拆掉左侧的 3 颗螺丝就可以把电源拆下来,拆掉风扇四角的 4 颗螺丝就可以拆掉风扇,最后剩下 2 颗螺丝是用来固定硬盘架的。顺带一提这外壳还是挺厚实的,厚度至少是家里台式机挡板厚度的两倍,而且从磕碰痕迹看前面板也是金属的,除了蓝绿色的箱体比较容易割手外,整个机箱做工还是不错的,算下来带快递包装也有个 5kg 呢。最后机箱底部还有四个垫脚,不过并不是橡胶的,而是泡沫的,所以防滑性能一般。
顺带一提还发现机箱的螺丝钉居然能刚好塞进 3.5 寸的机械硬盘孔里,还说万一没有硬盘螺丝就可以用机箱螺丝救急,没想到一语成谶……
拆掉外壳后本体最大的就是这个蓝绿色的硬盘架了,右侧放着一个荣盛达的电源,主板在硬盘架的下方。顺带电源的生产日期是 2019 年 1 月,所以这机器应该投入使用一个月不到就被当矿渣卖了。
这个电源可以说道说道,荣盛达这个名字一开始觉得应该是没怎么听说过的一个寨厂,不过后来搜索了一下这厂还算是有点小小的名气的,算是三线电源厂商中还算不错的一个品牌,甚至曾经还有电源上过 80Plus(当然 80Plus 和电源稳定性并不相关)。然后后续翻出来了一篇 2010 年左右评测荣盛达的文章,看到那个蓝色和绿色的标签时突然感到有点熟悉,好像十年前确实看到过这样的电源,所以这个电源相比较于一般的寨厂电源还是稍微可靠点的。顺带还在贴吧上看到了电源的内部结构,看不出个所以然,不过楼主说看起来还行,那就是还行吧?
当然毕竟还是个寨厂,所以那些小手段也和十年前差不多,看型号 SD-235PSU 还以为是一个标称 235W 的电源,结果去京东和淘宝搜索了下,实际额定功率只有 200W……好吧下面的标签也写着额定 200W。更有趣的是经过多番查找终于找到了公司的英文官网(虽然后来还是找到了中文官网),这公司还有另一个出口的品牌叫做荣御达,其实电源型号是一样的。在这个 荣御达的官网 上写着这款电源的额定功率是 180W……呃,好吧,你说什么就是什么吧。然后在这官网上找到了同系列的 标称 250W 实际 200W 的电源 ,而这款是有附带详细参数文档的,所以可以以这份 SD-250PSU 的文档作为 SD-235PSU 的参考。
从文档上看这款电源的转化率大概是 75%,其中还有各路电压输出的电流。然后我就喷了,原来电源铭牌上标的电流也是最大输出电流而不是额定电流,额定电流还要再小个 2A。虽然按最大输出电流算也不是不可以,12V 12A – 0.5A 应该足够了。毕竟电流主要是在硬盘起转的时候是峰值,比如手上的 3T 希捷酷鱼就是一个明显的例子,通常使用是 5V 0.75A + 12V 0.75A,但是启动电流居然是 12V 2.5A,后续买的东芝 3TB 也没有这么可怕,算下来真要 4 块硬盘的话峰值 12A 也足够了。只能说寨厂不是标的峰值电流已经算是良心了。什么?为什么买垃圾希捷?因为当时打折啊,还是 7200 转,现在遍地叠瓦盘的时代想找个非叠瓦的可不容易了呢,京东已经没有笔记本的非叠瓦了。
不过等等,你这电源的输出功率还和温度有关的吗???≤ 25℃ 才是 200W,到了 50℃ 居然只有 180W???那这个标称 235W 额定 180W 的电源按比例算下来在夏天岂不是 160W 都不到???想给风扇上减速线的同学还是注意下这点,电源过热指不定功率就不够了,有闲钱的同学最好还是换个电源。
然后看看主板吧……不好意思,主板拆不下来。也不是拆不下来,只是硬盘架太碍事了,主板上有比较多的线缆,在主板和硬盘架的空隙间夹缝生存。所以虽然成功把主板的螺丝拧下来,也把主板和 IO 挡板分离开来了,但是移动到一半的时候发现线缆把主板卡住了。要么要把所有的 SATA 线之类的拆掉,或者把硬盘架拆下来。但是前者拆下来后肯定就不好安装了;后者试过把机箱后面的螺丝钉拆下来,结果发现机箱后面板和机箱底部是一体的,硬盘架连接着前面板和后面板,要是要拆硬盘架得要把前面板拆了。然而前面板上面是没有螺丝孔位的,需要在机箱内部的前面板上找到四个螺帽,把它们拆下来后应该是把前面的装饰用金属面板拆下来,拆下来后还会有个蓝绿色的前面板,需要把上面的三个固定硬盘架的螺丝拆了(然而有四个孔位,不是很懂为什么还要省这么一颗螺丝),这样才能把硬盘架拆下来。手头没有合适的工具,所以拆硬盘架这一步自然也走不通了,所以只好把主板塞回去,从缝隙中一窥主板上的元件。如果对主板感兴趣的话,之前贴吧的贴子拆的就是 D 款单网卡,可以作为参考。
内存条是 4G 南亚颗粒寨条,据说上面的颗粒也不是一个批次的,所以指不定是黑白片混装;
mSATA 的 16GB SSD 也是叫什么士必得的寨厂 SSD,看起来 PCB 上的芯片也是没有焊全的,从这个尺寸和贴纸下的镂空来看估计还是无缓方案,反正按照之前的晒单来看这 SSD 的性能不如大号 U 盘,还真是 fa♂speed;另外旁边还有一个 SATA II 接口(没拍上),此外还有两个 USB 接口,估计这主板也是寨厂的通用方案,连 USB 启动都考虑到了,没有 SATA 硬盘和 mSATA 硬盘时可以 U 盘引导启动,还可以把 U 盘藏在机箱里面;
因为是单网卡所以只有 4 个 SATA III,所以旁边两个 SATA 位是空着的;
主板供电 20PIN,所以电源有 4PIN 悬空。
硬盘架和风扇中间有一块扩展的 PCB 用来接硬盘,可以看得出来这块 PCB 扩展出了 4 个 SATA 硬盘位,而且是由两个大 4PIN 供电的。不过有一点非常让人迷惑,这块板子上还有个风扇接口,接的是机箱后面的那个大号风扇,不是很懂为什么要把风扇接这个位置和硬盘一起抢供电。明明主板上已经看到了两个一模一样的风扇接口了,一个是主板的机箱风扇接口,一个是 CPU 风扇接口,而且这风扇就两根线明显是不能调速的,用哪个接口应该都没问题。而且比较担心风扇旋转会干扰到硬盘供电的波纹,本来就是寨厂电源了再搞这么一出只会感觉更不稳。有一样顾虑的同学可以试试看把风扇换个位置接。
最后看看硬盘仓吧,硬盘仓采用了热插拔的设计,按下橙色的弹片就可以弹出把手,然后把硬盘仓拉出来。就是这个硬盘仓……好像夹得有点紧啊,插进去的时候也有点难找到方位。
最下面的硬盘仓就是之前放 1TB 硬盘的仓位,可以看到上面有少许的积灰,毕竟开了一个月,有点灰也很正常,而且还好是一个月,要不然这个清灰工作就麻烦了。
PCB 内部长这样。
在装上硬盘之前,让我们先把机器启动,进入系统看看能不能正常运行吧。将机器接上电源,然后机器马上就开始运转了,根本不需要按电源,真是假装自己是矿机啊。而且还有一点就是开机后再按关机,几乎瞬间机器就断电了,所以某种程度上可以印证网上的说法,这机器根本没进系统,甚至估计连引导都没进去。
接下来就装系统吧,不过……手头没有显示器啊,买个显示器太贵了,选个便宜的采集卡然后 OBS 采集查看也要三四百,这成本就上去了。PE 的话基本上大部分的 PE 比如微 PE 都是不支持联网的,虽然之前折腾拆了硬盘的笔记本的时候弄了个可以联网 + 远程桌面的 Twinkle PE,然而这玩意写的是 UEFI 的引导,而主板默认是 BIOS 引导,没显示器自然也没法改成 UEFI,所以 PE 这招就不可能了。不过也不是做不到,之前不是提到了个拆了硬盘的笔记本吗?因为换了设备又不想迁移数据,所以直接把旧的笔记本硬盘拆了,这样就可以无缝迁移,就是旧的笔记本没有硬盘不能开机。但是这台笔记本闲置也太可惜了,如果能利用起来的话就可以用旧笔记本远程桌面到新的设备上,这样就不用起床了(?
所以这部分就牵扯到更早的折腾史了,打算给旧的笔记本上像 PE 那样 U 盘启动,所以想到的自然是 Windows To Go 的方案。正好手上也有个闲置的 CZ80,可以划分出 4GB 左右的空间来装系统。那么问题来了,装个系统占用的空间太大了,怎么把系统精简到 4GB 以内呢?网上的精简版系统可能不太安全,不如自己找个精简版的系统。别说,还真有,Microsoft 曾经出了款 Windows Embedded Standard 7 系统,功能和正常的 Windows 7 完全一致,系统内的功能可以定制化安装,这样就可以精简掉不需要的组件,而且还加入了更多功能,比如增强的 USBBoot,来更适应嵌入式环境的配置。
Windows Embedded Standard 7 的安装过程和普通的 Windows 7 不太一样,用户需要选择一个模板或者不选择模板,接下来需要选择需要安装的包,然后调整需要的依赖,这样就可以大幅减少安装所需的空间。默认的模板包括了从兼容 PC 到机顶盒的默认模板,之前为了测试所以选择了个机顶盒(还是网络客户端)的模板,x86 版本安装后居然只占用不到 1GB!就是虚拟机里安装完成后……桌面一片空白,而且发现有些想要的功能没加进来。所以虽然自定义的功能多了,但是其实很容易被依赖坑了,经常会发现装好后少了什么功能需要补充,所以最后还是需要重装选择配置(虽然后来才知道可以用 dism 指令把需要的功能的 cab 包加进来——当然依赖缺失就是另一回事了)。
总之先用 WES 试试看吧,先试试安装到 CZ80 的那个 4GB 分区下……等等,不是说好增强了 USB 启动的兼容性吗,为什么不能直接安装到 U 盘里啊???说是没有对应设备的驱动???所以只能试试看安装到虚拟机里,然后用分区克隆的方式把分区克隆到另一个分区上。结果试了下 Clonezilla 和傲梅的分区助手,结果都是在笔记本上启动蓝屏。看来有说 Win7 本身是不适合迁移的,还是有道理的(可是还是有 Ghost Win7 啊)。所以放弃了硬盘克隆,转而选择 Windows To Go 方案。
免费的 Windows To Go 方案比较常见的就是 WinToUSB 了 ,这个软件的免费版支持非专业版以上的系统安装,下载下来试了下可以正常识别 WES,点击下一步也没有出现免费版限制,4GB 也能正常安装,那就试试看吧。最后安装完成后居然只用了 1.3GB,看来本身就很精简啊!结果发现……开机还是蓝屏。现在想想应该是因为系统的组件都是额外的 cab 包,而 WinToUSB 只装入了默认的 wim 文件,所以系统组件并没有完全安装完毕,这也是为什么占用这么小的原因,也难怪奇怪为什么也不问问需要安装什么包。
难道没办法了?不,还是有的,WinToUSB 下方还是有个将当前系统安装到 U 盘里的功能的。选择分区后 WinToUSB 就会从 Microsoft 官网下载 WinPE,然后重启进入 WinPE 环境克隆系统。关机后将 U 盘取下接入笔记本,居然成功点亮了!果然这玩意还是 WinToUSB 靠谱啊,就是……选择的 WES 的依赖太少了,进入就是只有桌面壁纸,所以这个系统还是废的,不过至少积累了下经验。
WES 的自定义功能太多了,所以不太好控制,后来放弃了这个想法,转而使用一个更通用的方案(等等,模板里不是有通用的兼容 PC 的 answer file 吗)。于是后来在 MSDN I tell you 上发现了一个叫做 Windows Thin PC 的东东,查了下是 Microsoft 专为瘦客户端设计的系统,而且镜像也比较小,所以 down 下来在虚拟机里安装试试看……噗,等等,你不就是 Windows Embedded Standard 吗????原来这玩意就是 WES 魔改出来的,只是又套了个名字而已,连 WinToUSB 也是识别为 Windows Embedded Standard 7 x86。
好,Windows Thin PC 应该是一个完整的系统,那就直接 WinToUSB 吧——目标磁盘空间不足。这里就要???了,明明装虚拟机里 4GB 的硬盘最后只占用了 3GB 结果你居然说 4GB 不够???于是就用回了之前提到的曲线救国法,把系统装进虚拟机,然后把 U 盘分配到虚拟机里,然后启动 WinToUSB 复制当前系统,嗯,成功解决问题,而且上笔记本成功点亮。这不就成功装好了嘛,占用 3GB/4GB,WinToUSB 怕不是个傻子。
所以经过如上步骤后,手上就有了一个可引导的可联网的 Windows USB 启动盘,而且还开启了远程桌面,这样只要在路由器上看到 NAS 的 IP 地址就能使用远程桌面看到系统了——前提是能进入系统。
将 U 盘插入 USB 接口,发现 U 盘开始闪烁,但是闪烁片刻后就不再闪烁了,说明此后应该没有再读取 U 盘。等了一段时间,路由器上显示网口是联通的,而且协商速率是 1000Mbps,但是 DHCP 上没有看到新的设备。这就很尴尬了,因为完全不知道有没有进到 U 盘里,进入了系统应该就会 DHCP 协商,路由器应该能看到设备,但是现在并没有看到。此时还发现按下关机键时还不能直接关机了,要关机需要长按几秒钟,所以有可能进入了某个系统,但是出现了故障。那么这样可能的情况就多了,因为没有显示器,所以只能从机器的当前状态来判断,分析下来有可能是 (1) 进了 U 盘系统蓝屏了,也有可能是 (2) 进了 U 盘系统但是没有驱动所以没法协商 DHCP,甚至有可能 (3) 之前是无法进入 SSD 的系统,而现在无意间让系统可以从自带的 SSD 引导了,最差的情况是 (4) 这傻吊主板需要显示器才能引导。
于是接下来求助大佬,确认了下如何在启动阶段进入引导设备选择界面。首先是按 Del 进入 BIOS 配置,然后按照大佬的介绍操作,未果。然后大佬提出可以按下 F7 切换启动项,于是开机狂按 F7,此时发现 U 盘只闪烁了一次,然后按了下下方向键回车,发现 U 盘没有闪烁,此时按下关机键就能关机,不再需要长按。这就说明其实之前一开始就是从 U 盘引导启动的,只是进入系统后没有响应了而已,所以问题应该是 (1) 和 (2) 之一。
此外在调试过程中发现可以借助某废弃的薄膜键盘的键盘灯情况猜测当前设备的状态。记得以前电脑开机进入系统的时候键盘灯会都闪烁一次吗?所以现在可以尝试使用这个键盘判断下状态。接上键盘后发现开机瞬间 Num Lock 灯亮起,但是之后就没有变化了。不过还发现一点,在系统刚开始启动的时候,反复按下 Caps Lock 键,Caps Lock 灯就会随着按键闪烁,表明这个时候是可以正常响应键盘输入的。但是当从 U 盘启动的时候,U 盘闪烁片刻后 Caps Lock 灯就不会再亮起了,说明此时系统已经进入到了某个锁死的界面而不能接受键盘输入。所以这样看下来,情况应该是只有 (1) 了。
蓝屏这个问题不太好解决,折腾了半天正准备放弃的时候,突然想起来某个在 smzdm 上的贴子提到了系统无法启动的问题,把这个贴子翻了出来,发现 BIOS 里还有个设置居然是选择当前的操作系统,默认的选项还是 Android???这是什么傻吊主板,居然打算运行 Android x86???于是再次按 Del 进入 BIOS,右方向键,回车,下方向键,回车,Esc,左键,回车,回车。
接下来机器自动断电,然后自动开启,U 盘灯光开始闪烁,然后熄灭。本以为又失败了,于是按住关机键准备关机,没想到过了一秒 U 盘灯又开始闪烁了,于是立刻松手。U 盘闪烁了比较长的一段时间,如果此时插入耳机的话,还能听到 Windows 7 的启动音乐。U 盘灯光在闪烁一段时间后频率开始放缓,此时输入原先系统的帐号密码,回车,U 盘灯开始再次闪烁,说明此时已经成功进入了系统,U 盘启动完成。此时刷新路由器配置页,成功在 DHCP 服务里看到 NAS 设备的 MAC 和 IP 地址,启动远程桌面,输入用户名和密码,成功进入系统。
听起来很简单?dbq,这部分折腾了好几个晚上,只是写成文章整理了下就显得短了而已,手动微笑。
既然进入系统了,那就先看看系统的各项参数吧。首先是设备管理器,CPU 是 J1900 没错,网卡是 Intel I211,硬盘是 fa♂speed K5M-16G。
然后是 SSD 的 S.M.A.R.T,结果全都是厂商保留项目,根本看不出什么,不过经历了几天的暴力重启后通电次数只有 90,说明是真的没怎么用过,而且通电时间看起来只有 3 小时(说是「看起来」是因为 24×7 了一周这玩意跳到了 6,已经不知道是小时哈还是天还是什么玩意了)。
然后跑个分,AS SSD 因为当时 U 盘只剩下一百兆的空间,所以没装 .Net,自然也就运行不了。CrystalDiskMark 顺序读取 112MB 看起来还行,但是写入居然只有 22MB,4K 也是不到 20MB,这个性能还真是大号 U 盘,是不是该庆幸 4K 至少比机械硬盘好呢。
然后看看 AIDA,南亚 DRAM 的寨条,单颗粒 512MB,出厂时间是 19 年第 2 周,说明机器确实非常新。
网卡是 Intel I211,协商速度是 1Gbps。
AIDA64 内存与缓存测试,J1900 只有 L2 缓存,而且虽然内存支持 1600MHz,但是 J1900 最大只支持 DDR3 1333,所以 Memoryy Bus只有 666.7MHz,时序也是 1333 的 9-9-9-24。J1900 的坑从 ark 就能看到不少,比如 PCIE 只有 2.0 x4 什么的。
内存盘对拷速度,NAS 的 Win7 下速度有点迷,只有不到 50MB/s,而 Win10 下能跑满 100MB/s 带宽满速,上下行都是这样,迷。
装好芯片组驱动,没有小黄标了,真棒。
芯片组是 Intel Bay Trail 系列……呃,好像是废话。从 PCI-E 状态上看,J1900 的 4 个 PCIE 2.0 通道一个分给了网卡,一个分给了SATA III 的扩展芯片。也正是因为 SATA III 是芯片扩展出来的,这些 SATA III 接口应该是不能引导启动的。这样算下来如果是 12 SATA 的话,刚好一个芯片对应 4 个 SATA,每 4 个 SATA 共享一个 PCIE 2.0 x1。PCIE 2.0 x1 的最大速度是 500MB/s,所以如果真的是一个芯片跑 4 个硬盘的话,PCIE 通道确实有可能会成为瓶颈,虽然现在瓶颈应该在千兆网卡上。说到网卡是不是觉得有点奇怪,一个千兆网卡占用一个 PCIE 2.0 x1,剩下三个给 SATA III 扩展芯片,那双卡版照这样配置还有一个网卡该怎么办呢?这应该就是博主之前说的单卡双线了,两个千兆网卡共用一个 PCIE 通道,算下来一个 PCIE 2.0 x1 的 5Gbps 应该不是瓶颈,虽然还是不明白为什么据说只有一个能跑千兆,难道也是漏了电阻?
对了,是不是发现背景变了?还在跑 AS SSD?右下角时间也不太对劲?因为这个时候系统已经装进 SSD 了,所以也就有空间安装各种驱动芯片组了,甚至还把用不上的显卡驱动装了。这是怎么做到的呢?当然是之前提到的分区镜像。
首先使用分区镜像将系统拷贝到 SSD 里,但是直接启动发现并没有进入系统,表现和蓝屏一致,推测应该是类似之前拷贝分区然后蓝屏的情形。于是考虑再次使用 WinToUSB,结果 WinToUSB 显示已经使用了 WinToUSB 的镜像在免费版里不能再复制。这就很尴尬了,而傲梅的迁移至 SSD 功能还需要系统盘空出 800MB 的空间,没办法,只好调整分区,在 U 盘上又分了 1GB 给系统分区。结果插入到笔记本上也蓝屏了……
看来蓝屏不是特例啊,为什么调整了分区参数系统就不能正常运行了呢?既然系统之前是可以访问的,说明系统本身应该没什么问题,不如试试看 PE 下修复。在 PE 下瞎折腾了一段时间后,最后通过 BOOTICE 修改启动的 BCD 文件,将启动项的磁盘重新调整成目标磁盘,问题成功解决。于是试试看将 BOOTICE 拷贝到 U 盘里,在 NAS 上引导进入 U 盘系统,运行 BOOTICE 修改 BCD 文件后重启,成功从 NAS 的 SSD 上启动。
至此折腾基本上结束了,最后看看 AS SSD 的分数……嗯,100 都没到,果然是垃圾。
顺带一提之前提到了给 NAS 装了 I 卡的显卡驱动,其实 J1900 是有 专用的 Atom 嵌入式媒体服务器显卡驱动的,也是 Intel 推荐的驱动,但是那驱动是 2014 年更新的了,不如装去年 8 月更新的 适配 Intel Graphics for Atom Z3700 Series 的驱动 ——对,没错,J1900 说是 Celeron J Series,但是本质上只是一个高性能的 Atom CPU 而已。再顺带一提 Intel 官方文档中提到安装 USB 3.0 驱动后从 USB 3.0 接口启动系统有一定几率导致系统蓝屏,而且不打算修复,所以如果遇到打了 3.0 驱动不能使用的情况的话注意卸载。
最后把硬盘塞进 N(焚)A(化)S(炉) 吧。由于没有硬盘螺丝,于是找隔壁小区的电脑店白嫖了 12 颗全新的黑色硬盘螺丝(?)。结果回来装硬盘的时候发现了一个问题……之前吐槽硬盘位空间太小,硬盘仓比较难塞进去,结果这回上了螺丝以后,由于螺丝是圆头螺丝,所以拧进硬盘架后是凸出来一截的!完全塞不进去!
果然之前立的 flag 还是要收回的,最后直接把机箱后盖上所有的平头螺丝都拧了下来,然后装在硬盘架上。沉头螺丝拧进去后基本上和硬盘仓在一个水平面甚至完全凹了进去,虽然螺丝钉短了一点,但是硬盘还是可以固定的非常牢固,问题成功解决。顺带一提 3TB 的硬盘还是太厚了,只比硬盘仓的高度矮了 1mm……大概知道为什么要上暴力风扇了,硬盘塞满后大硬盘根本没有空间通风,估计也没人想硬盘温度过高而炸掉。在这种场景下,是不是单碟容量更大的叠瓦盘是个更好的选择……个屁哦!
由于之前拆机发现硬盘供电的两个大 4PIN 位于第二个和第四个盘位,为了保证硬盘的可靠供电(虽然都是 PCB 都是导线应该都差不多),故也将硬盘安装到了这两个仓位。装上开机后发现硬盘架右侧还会有硬盘灯指示,看来这款机箱确实不错,除了比较难拆解以外功能都比较全。
开机检查系统,各个硬盘都能正常识别。
顺带由于 Windows Thin PC 是 x86 的,此外最大只能使用 3GB 内存,其中 0.5GB 还要保留给显卡,所以板载的 4GB 内存有 1GB 不能正常使用,于是将这不能使用的 1GB 作为内存盘,然后用 mklink 将 %Temp% 文件夹链接到了内存盘。此外也可以作为一个高速的临时目录使用,这样就可以不用写入大号 U 盘了。
最后的最后,做点收尾工作:
- 给账户设置新的密码,指不定未来要公网访问呢,不设置个密码怎么行(此处为某位把 h5ai 服务在公网开放但是不设置密码结果被 Google 爬虫抓了几年还被当作 AV 下载服务器的某位同学默哀一秒钟)
- 给需要在局域网内访问的硬盘设置文件共享
- 用 PowerShell 指令关闭已经有 30 年历史的 SMBv1
1Set-ItemProperty -Path "HKLM:\SYSTEM\CurrentControlSet\Services\LanmanServer\Parameters" SMB1 -Type DWORD -Value 0 –Force
- 运行 CrystalDiskInfo 配置开机启动并给硬盘配置 APM(说起来不同硬盘的 APM 值的默认值和效果都不一样,完全不知道不同厂商的硬盘的 APM 该怎么配置,但是东芝硬盘默认不开启 APM 也不太好吧,所以直接用了希捷的 0x80)
- 因为 NAS 不常访问,所以使用 CrystalDiskInfo 配置硬盘告警邮件提醒,由于 QQ 邮箱改用授权码验证不太爽,所以最后走了网易的企业邮箱作为发信平台
顺带吐槽网易企业邮箱登录进去还是万年不变的 HTTP,说好的 HTTPS 呢;以及企业邮箱的 SMTP with SSL 端口不能用,最后只能用 25 端口,虽然 CDI 里勾选了使用 SSL 连接,但是实际上是 25 端口有 SSL 还是 CDI 自动降级不用 SSL,谁也不知道;最后企业邮箱也会收到网易的广告垃圾邮件了,邮件事业部是真的没钱了吗
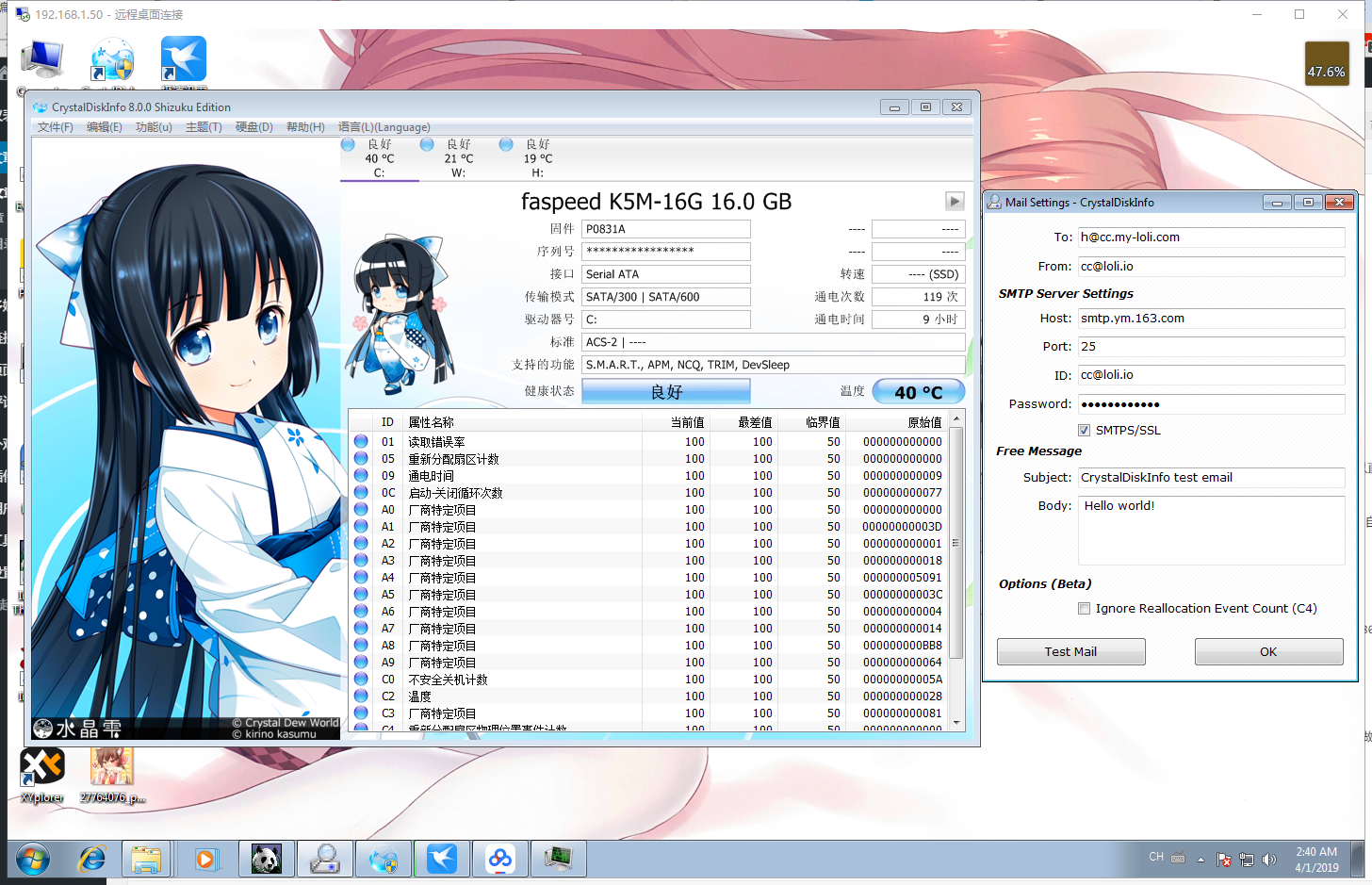
- 装上各种 Runtime Library,现在硬盘空间足够当然要补全
- 迁移迅雷(18MB 的 TaskDb.dat 导致迅雷启动 CPU 占用 25%,没办法只好删除 TaskDb.dat 导入未完成任务,成功降到 1%)
- 配置迅雷远程下载……失败,看来这玩意基本砍掉了,时有用时没用的,顺带 2009 年发布的 Web 迅雷已经不能正常启动了,虽然程序启动了,但是打开 my.xunlei.com 显示连接中断,telnet 到 127.0.0.1:80,HTTP 请求才输完第一行服务器就断开连接了,看来是真的不能用了
- 前两天还弄了个 BaiduPCS-GO-Web,虽然好像不如 PanDownload
- 后续打算迁移 qBittorrent,希望迁移数据不会导致重新校验,之前的重新校验被校验完成还是文件不存在累得够呛
- 打补丁?再说吧,基本上打上几个预置补丁,打上一个 15 年发布的补丁大包,然后打上最新的月度累计更新包,再打上几个零散的未收录的补丁就差不多了
- NAS 还是上万兆比较爽啊……10GBASE-T 价格真贵,走光口也差不多,而且升级后几乎所有设备都要升级,太惨了,为什么万兆以太网还没在家用上普及啊
- 期间还幻想用 USB 3.0 将两台机器连接起来传输数据——毕竟 5Gbps 呢——虽然协议定义上是可行的,线缆也有生产商放了 [工程图](https://www.datapro.net/drawings/1696.R02.NDA.PDF) 所以可以自己做,但是驱动肯定要自己写……
- 本来还想用 Jumbo Frame 提升下性能,虽然 NAS 和设备的网卡支持 9KB 的 MTU,但是路由器的 MTU 最高只能设置到 2KB,这点提升还不如直接用以太网标准的 1.5K MTU 保证兼容性
总之基本就折腾到这了,目前 24×7 已一周运行良好,pagefile.sys 也还保持在 16MB 说明内存目前还没爆,就是这 SSD 的通电时间太迷了……
最后前几天又坑了个 lolicon.icu 和 loli.uno,心疼小钱钱……
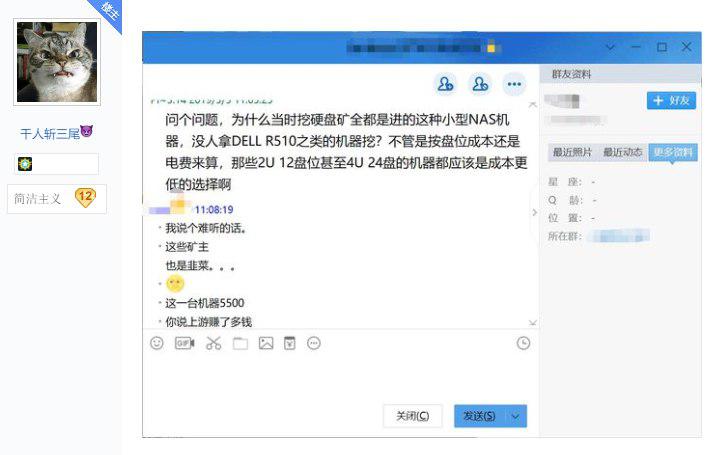




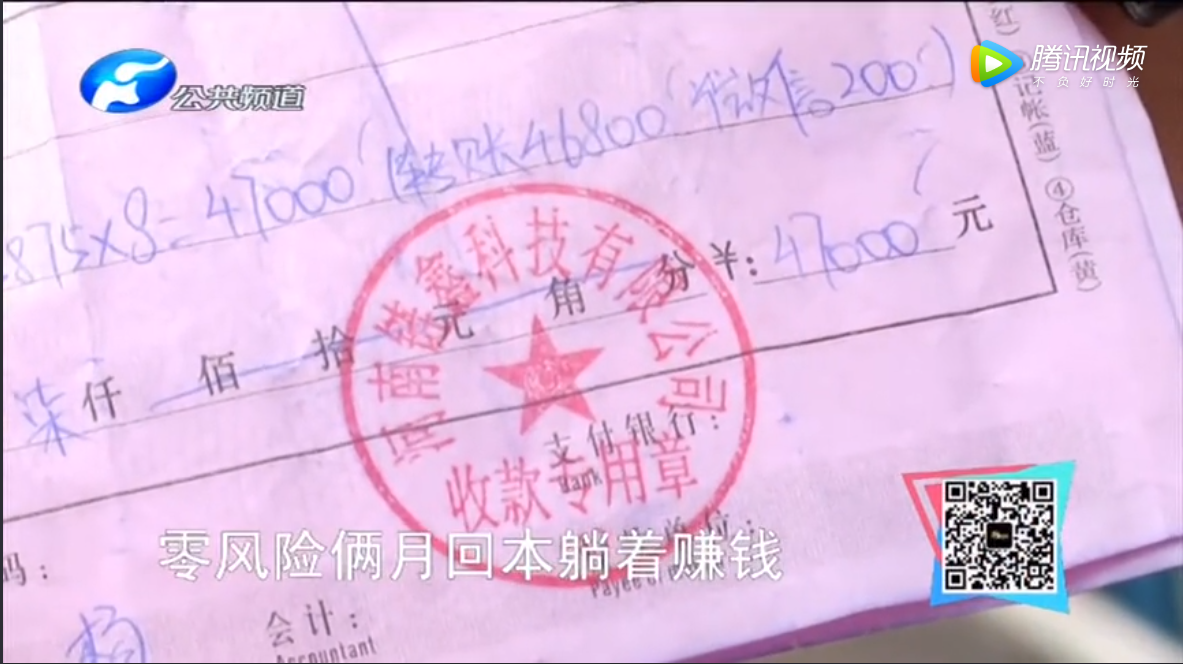
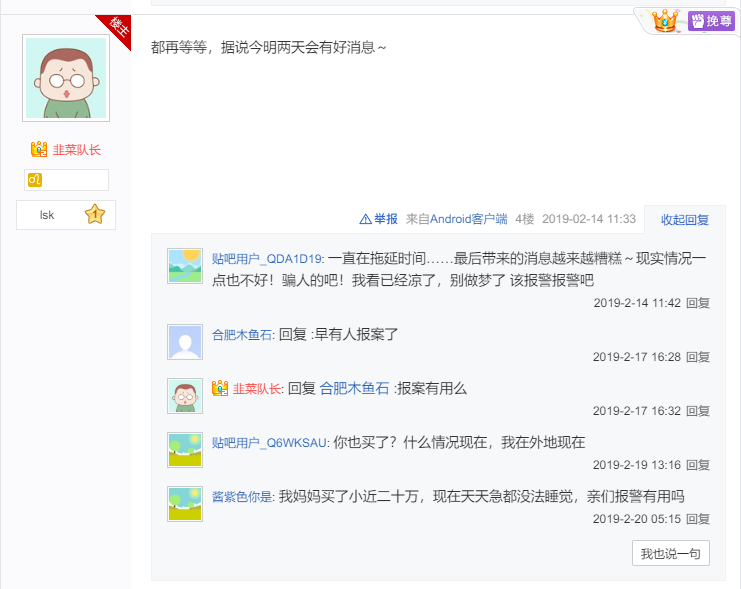
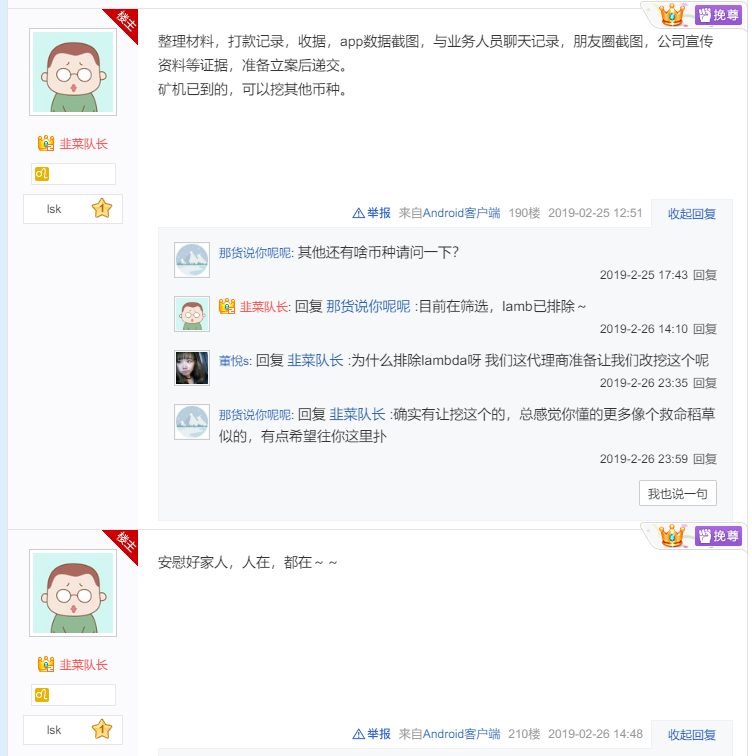
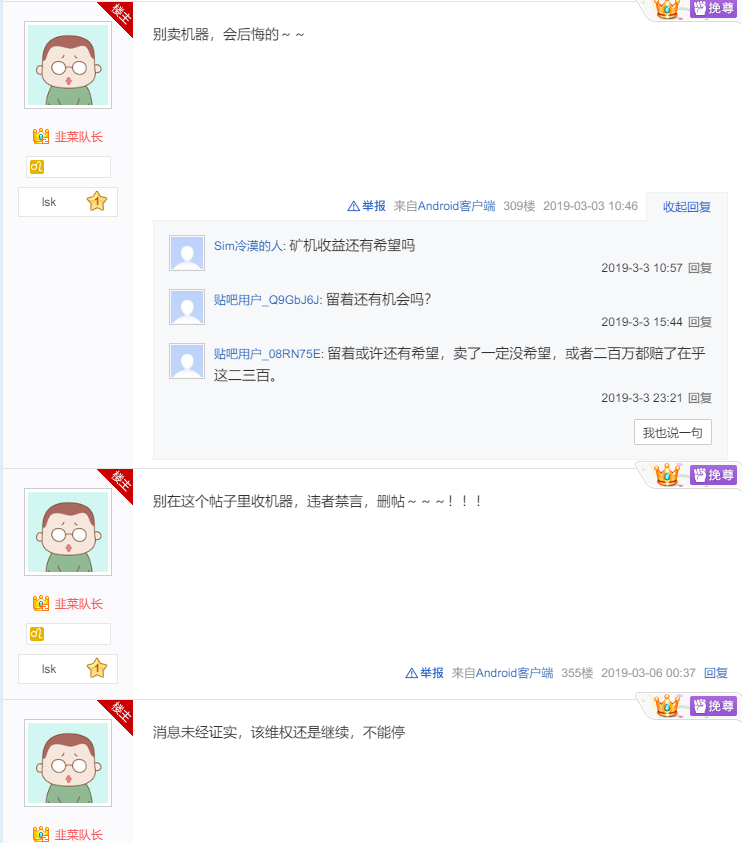








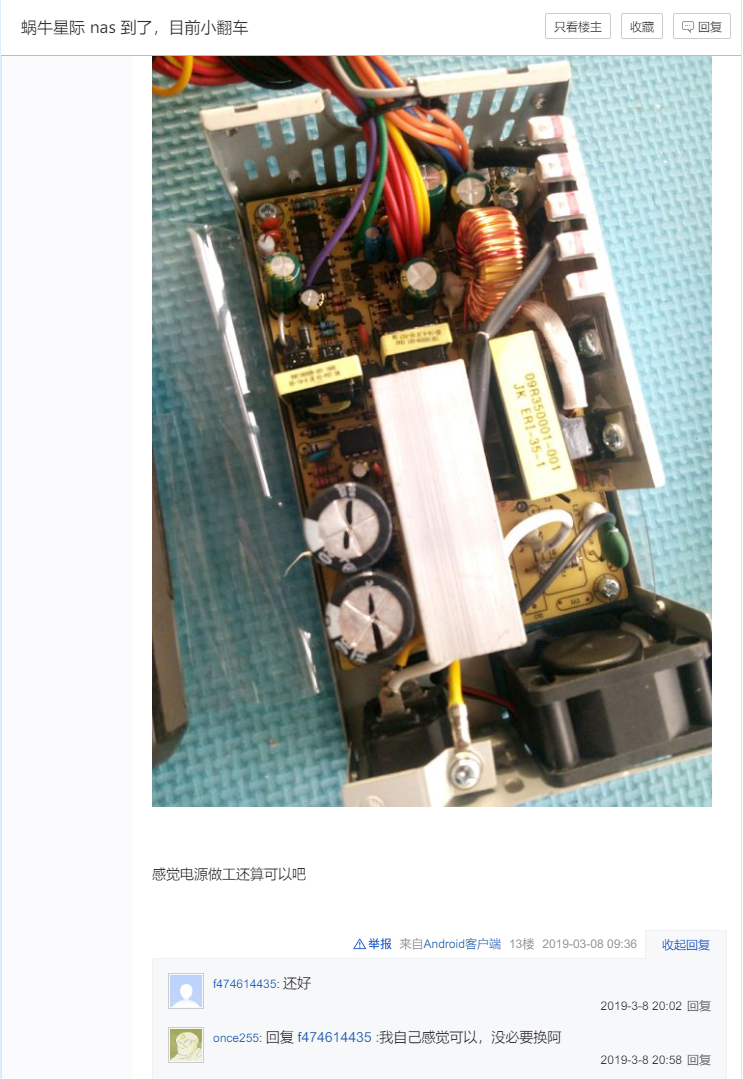
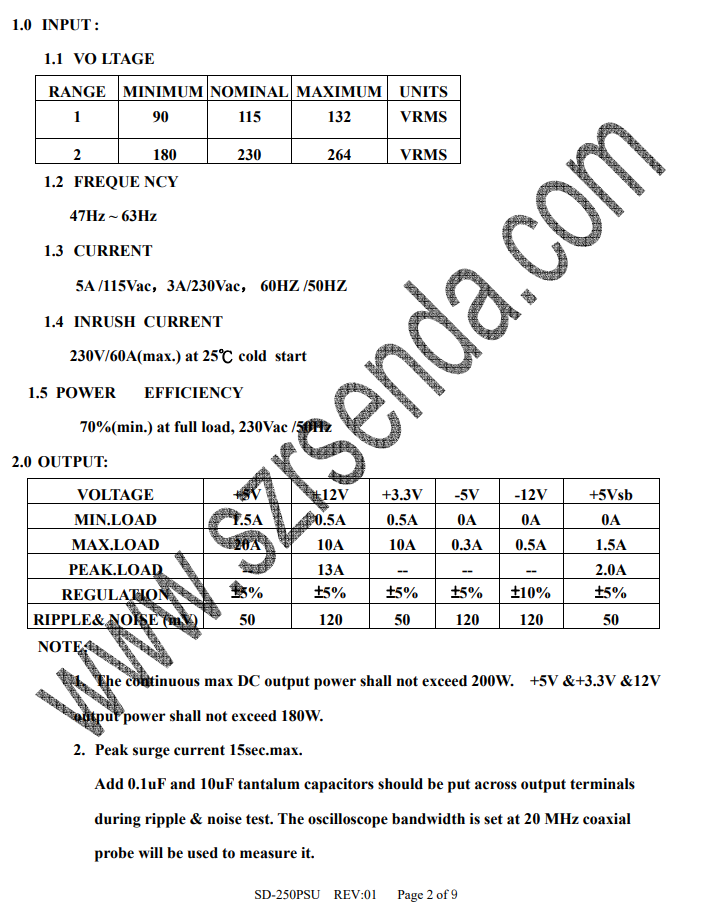
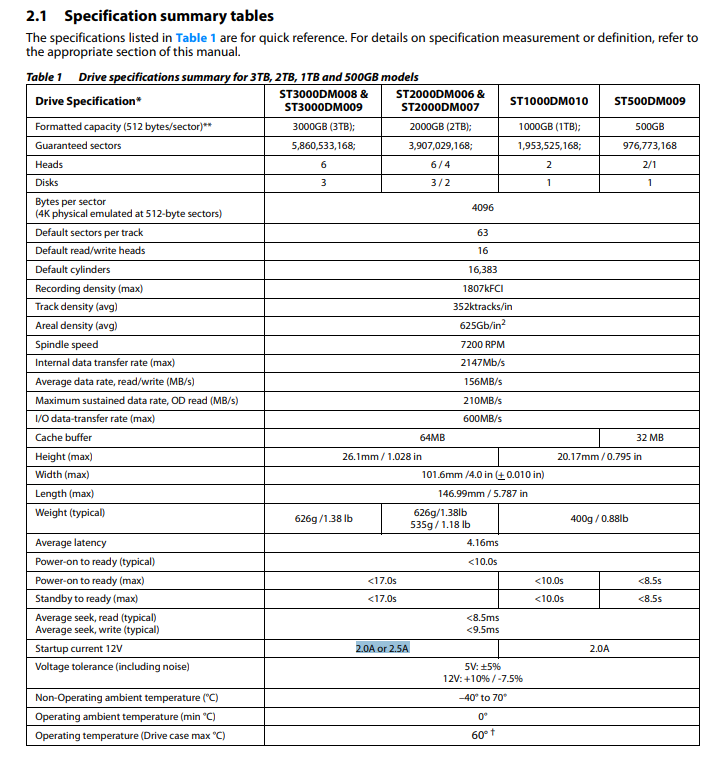
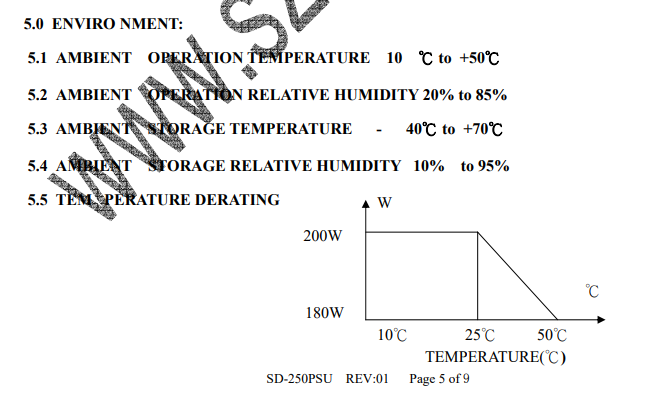









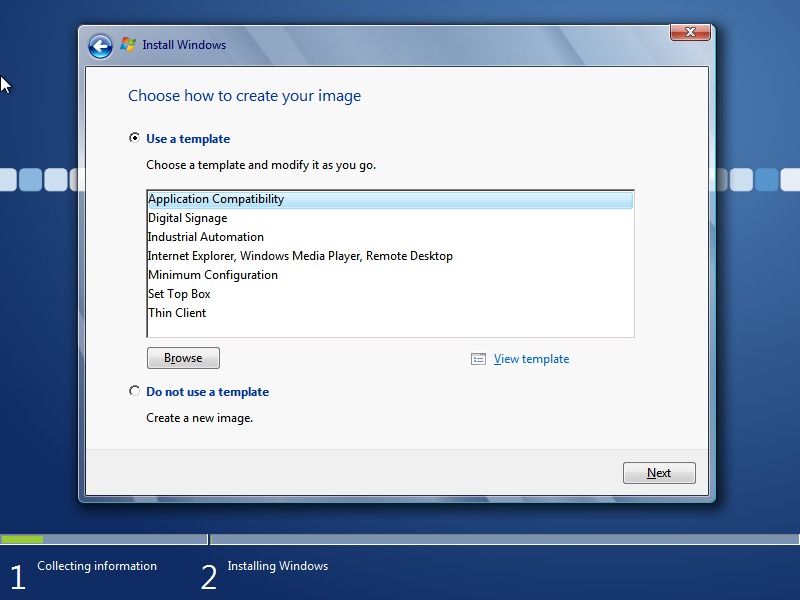
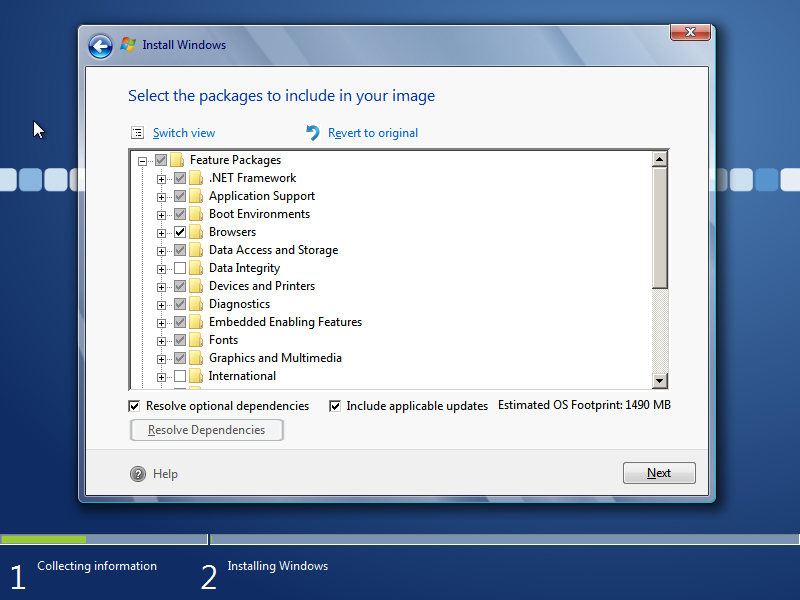
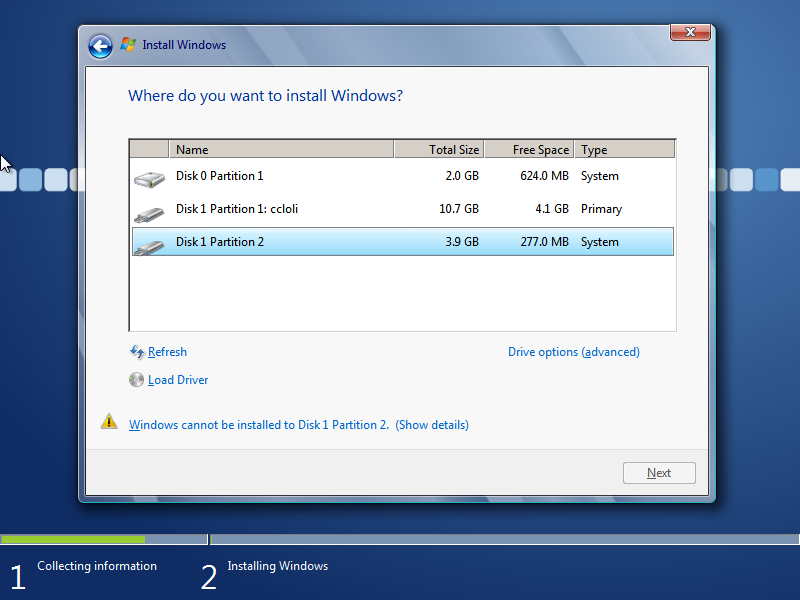
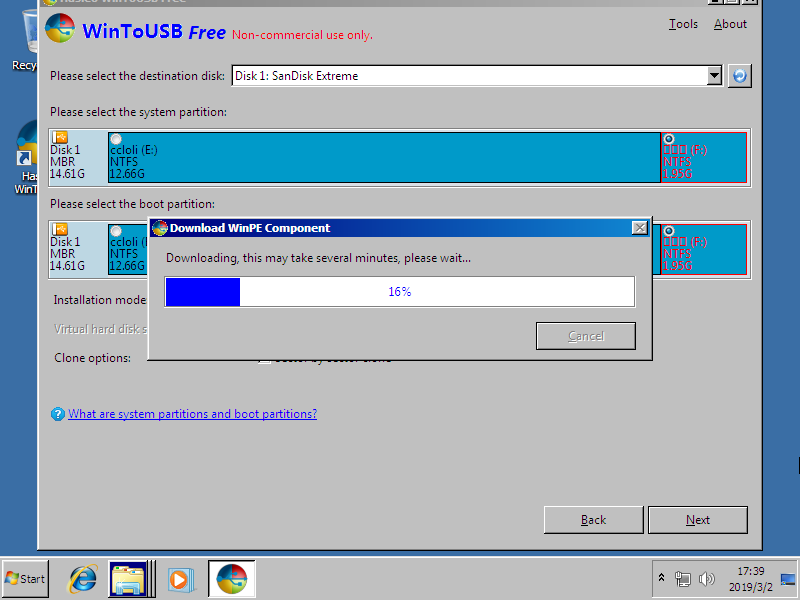
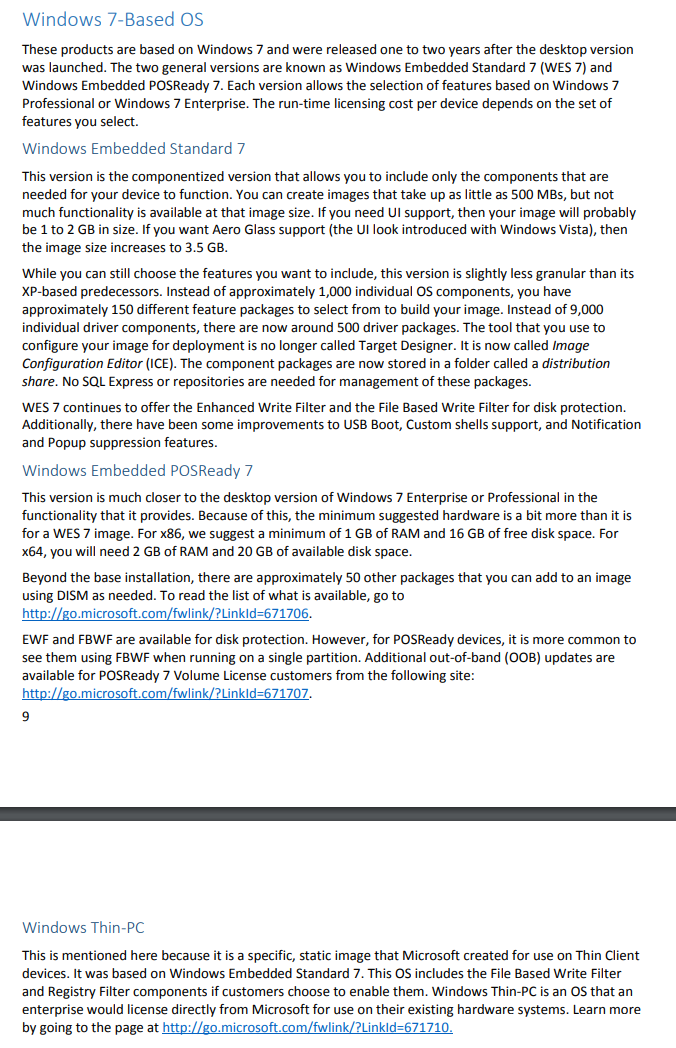
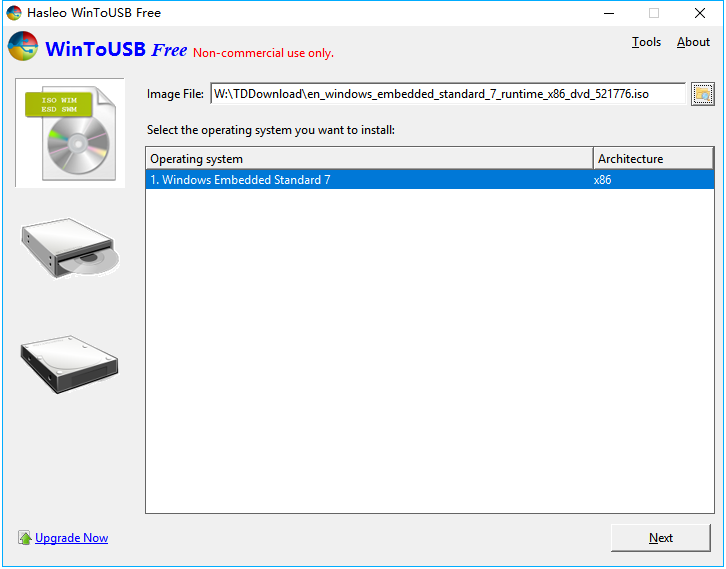



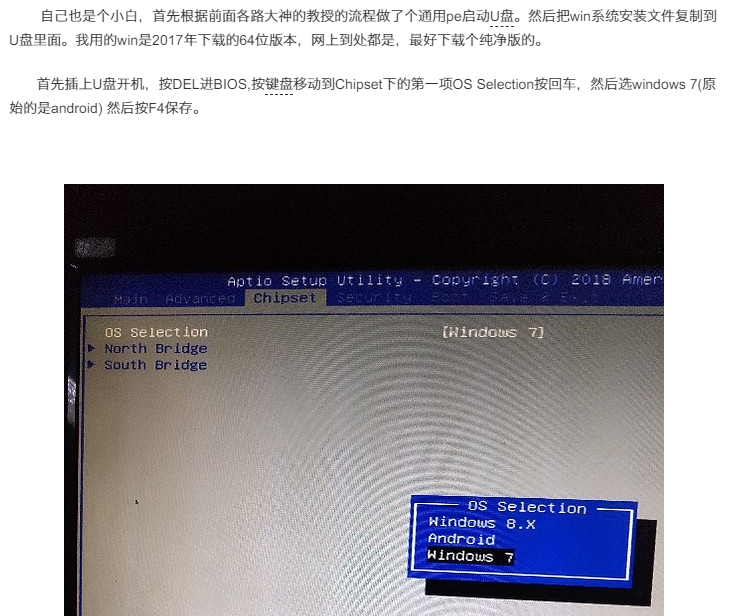
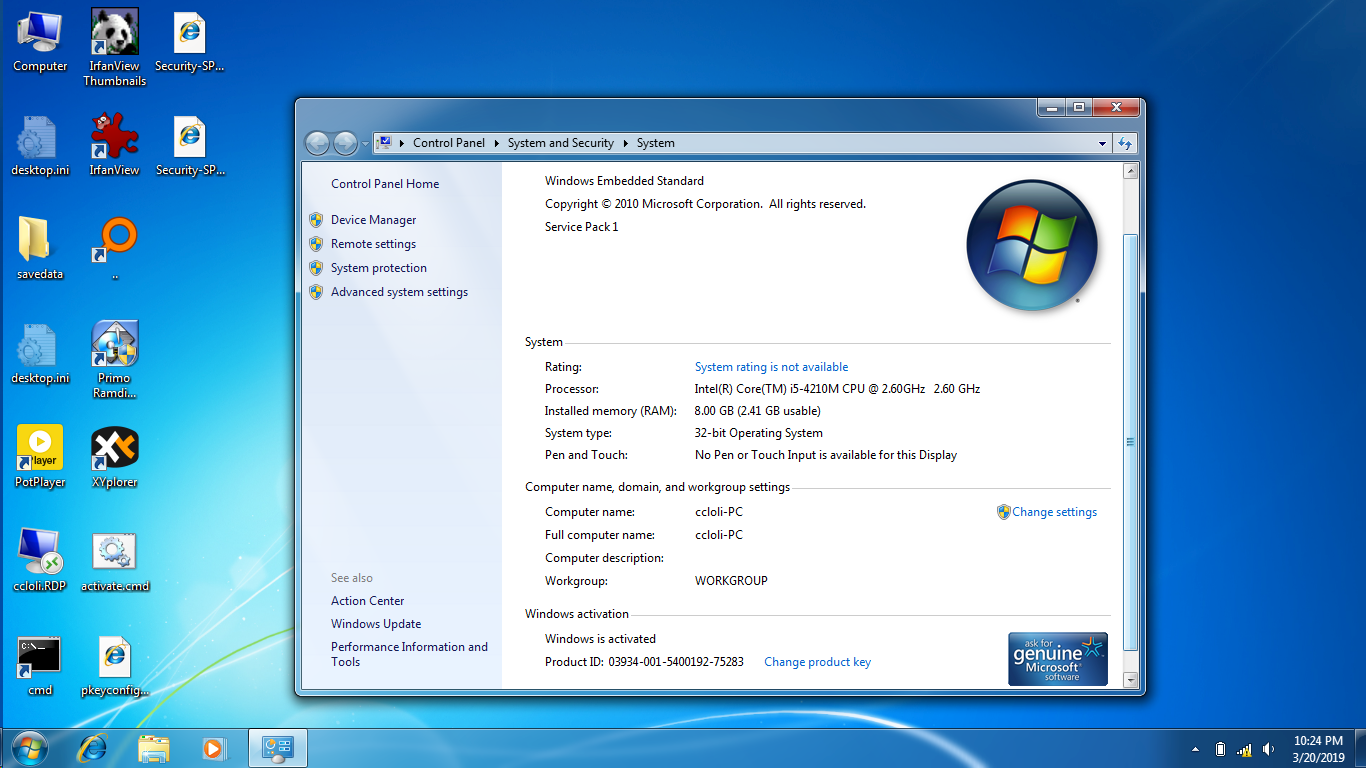

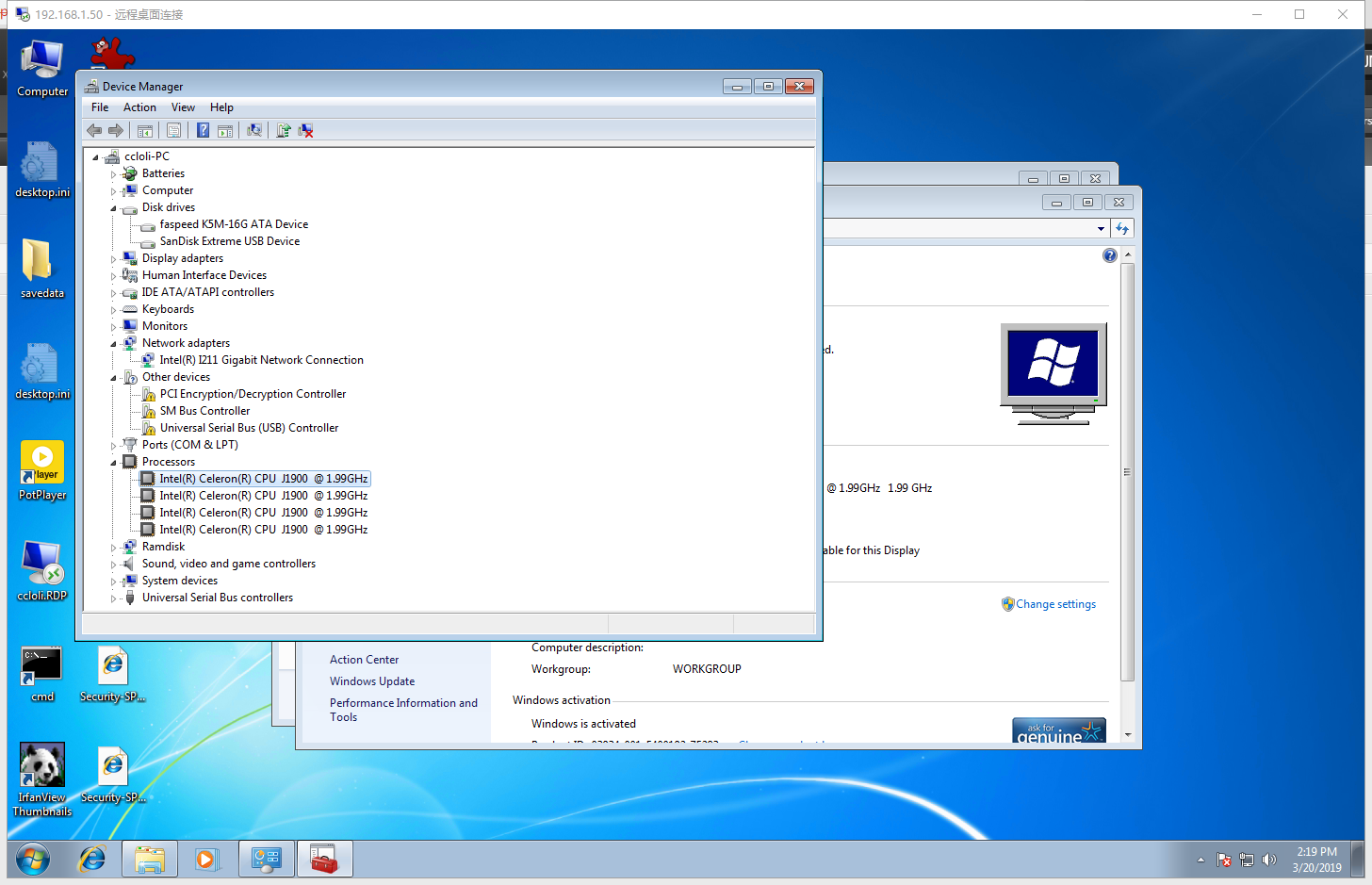

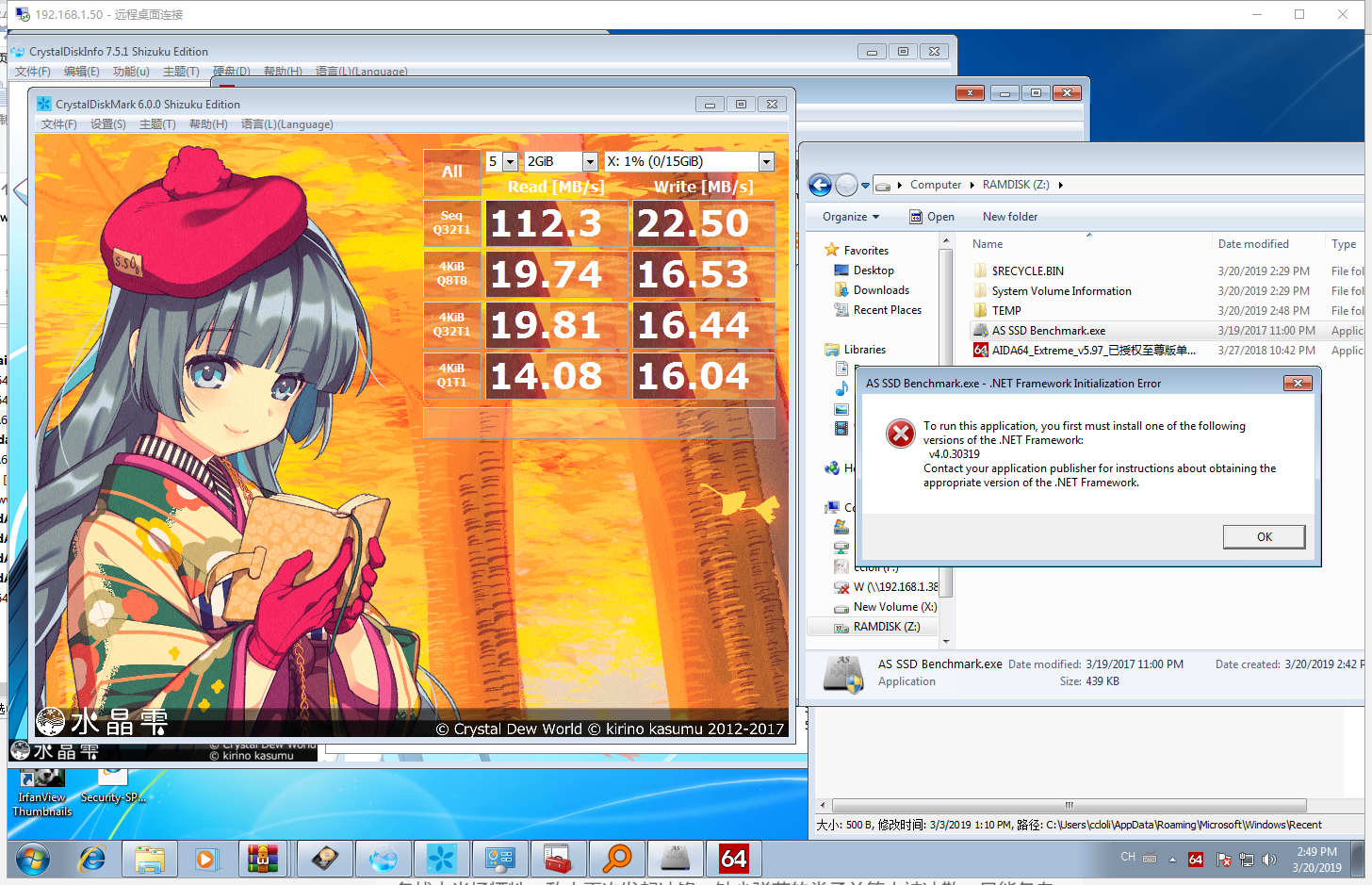
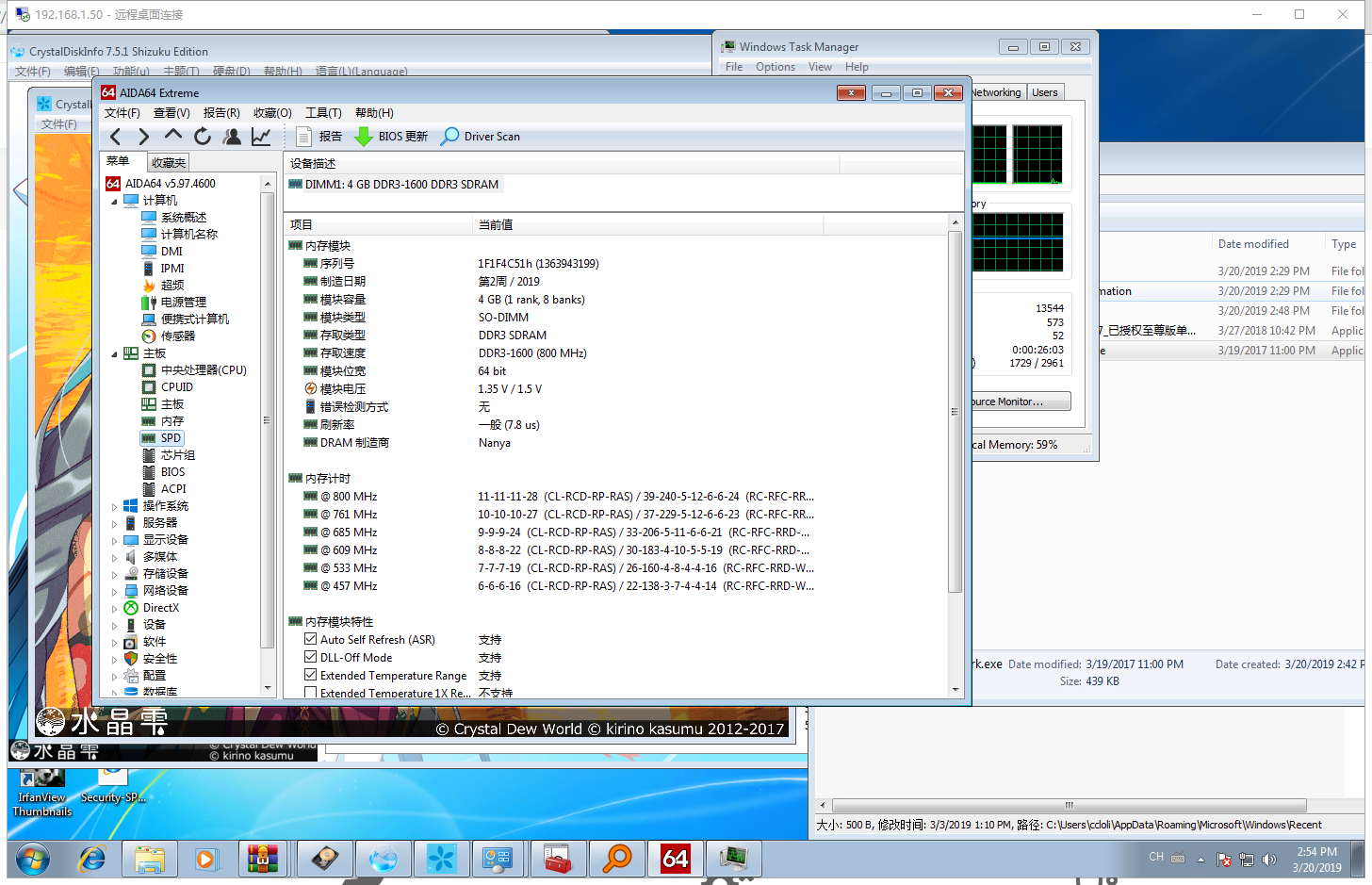
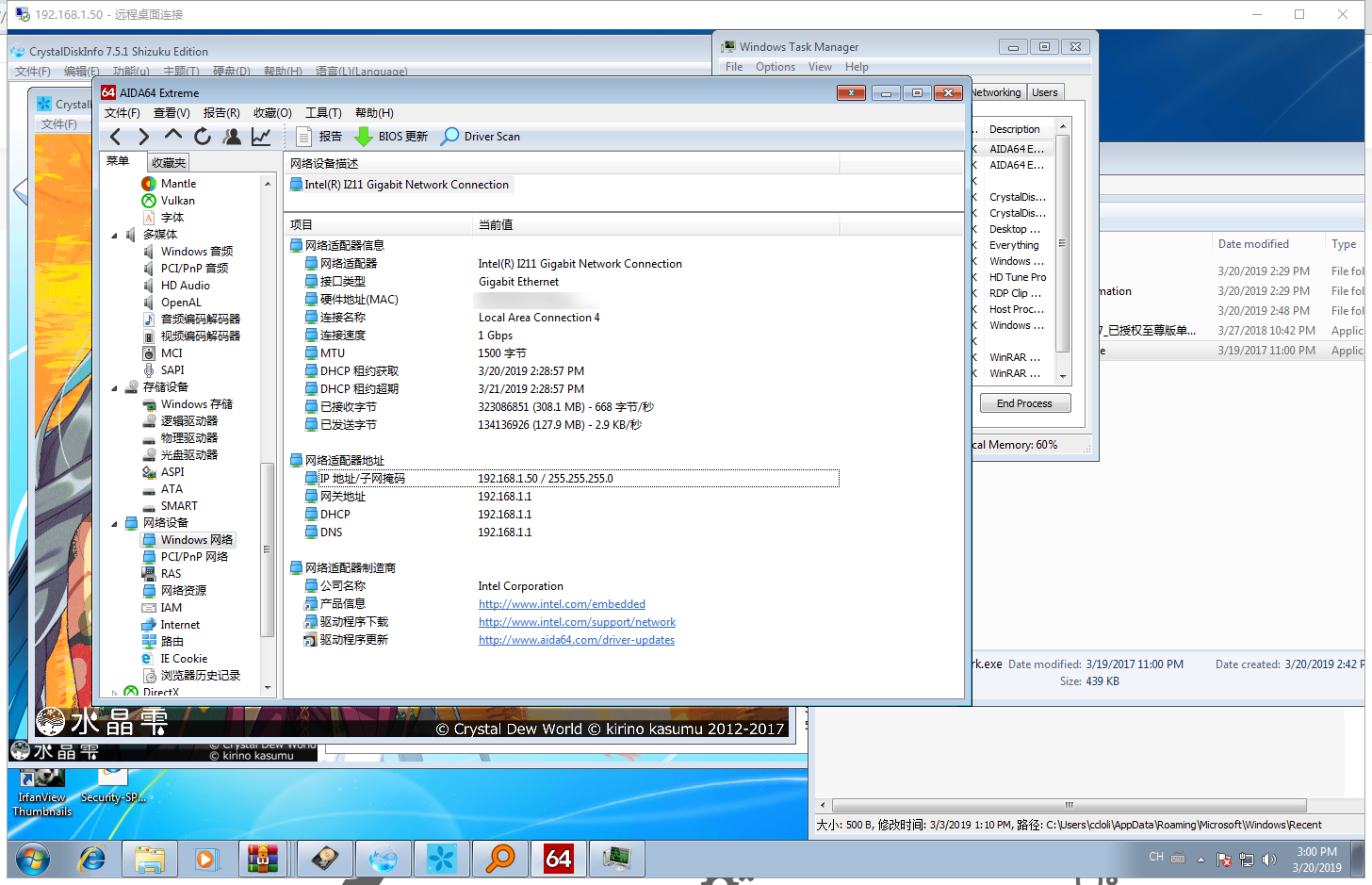
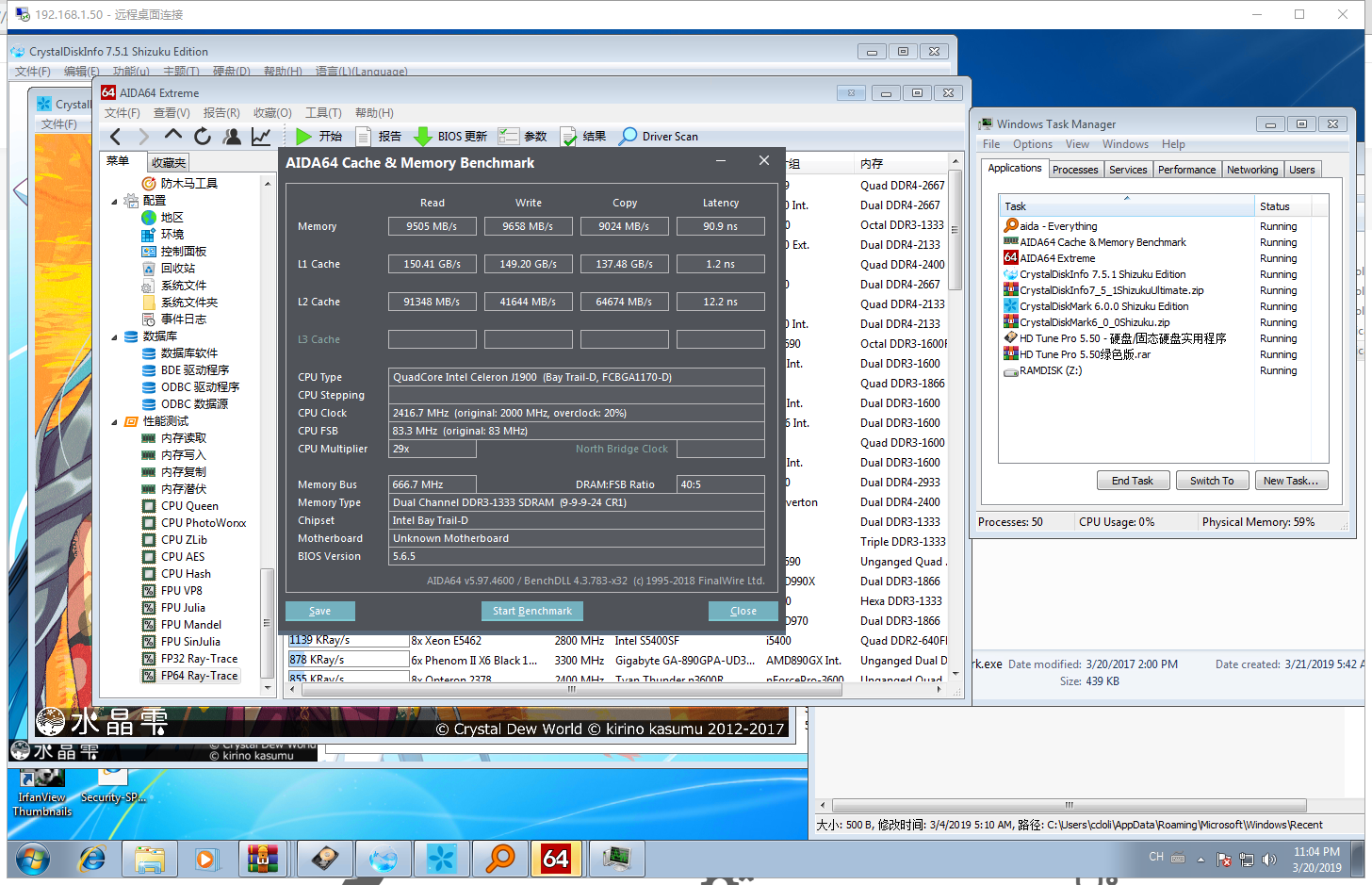
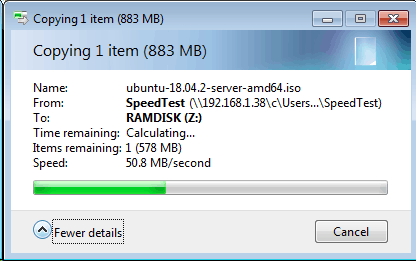
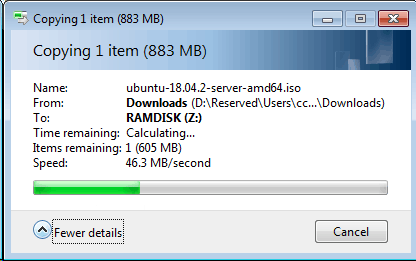


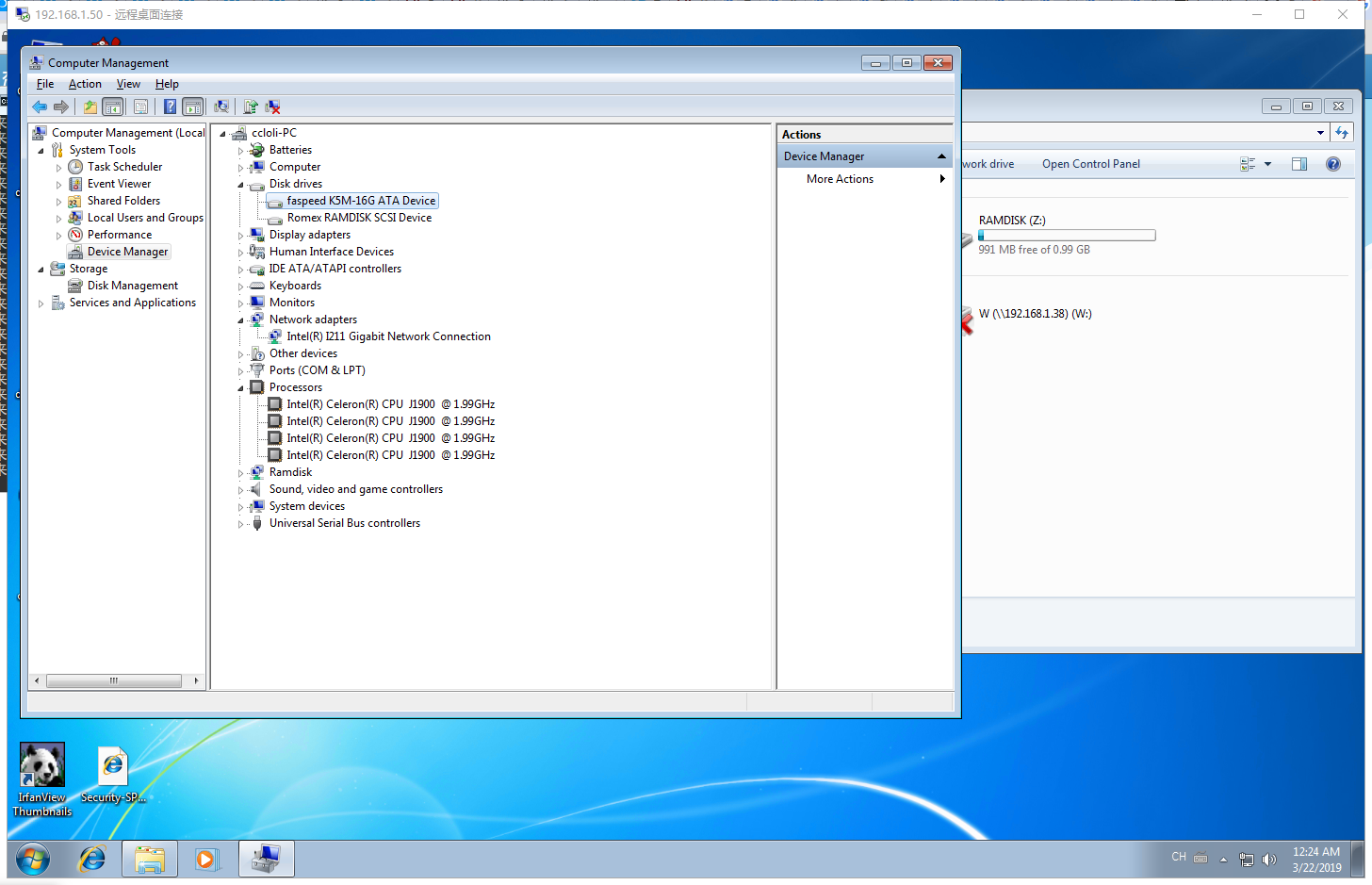
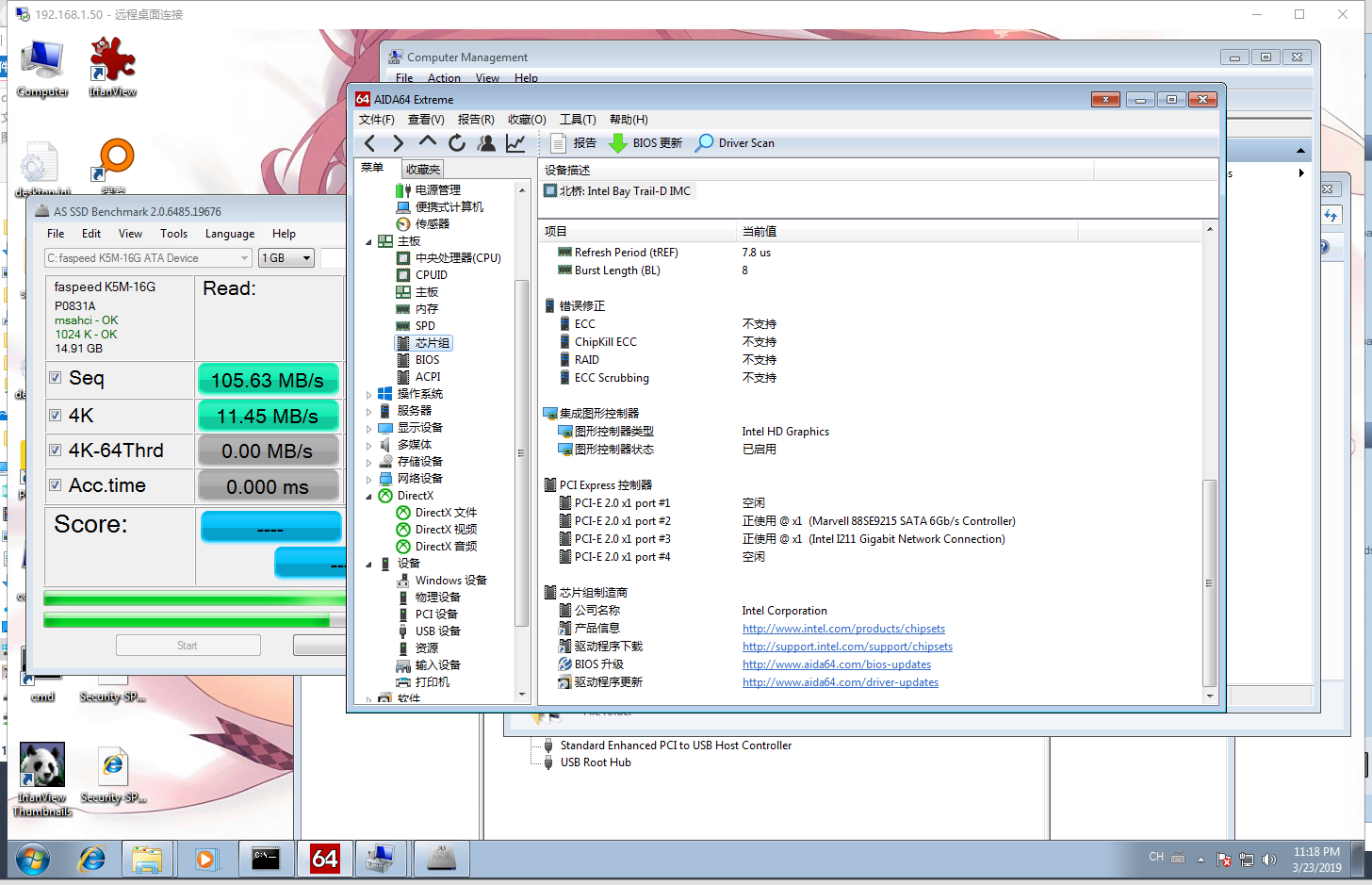
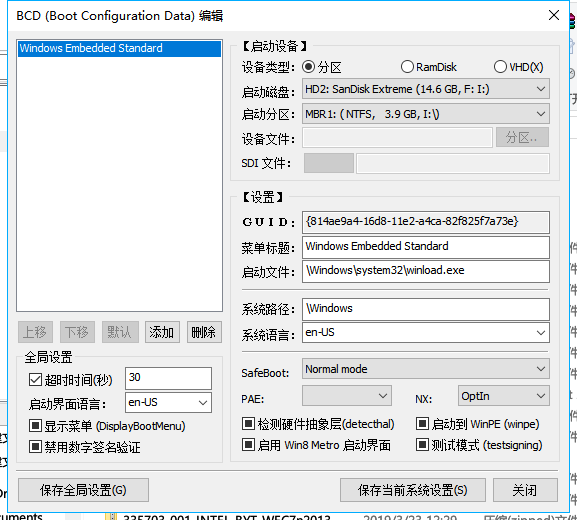
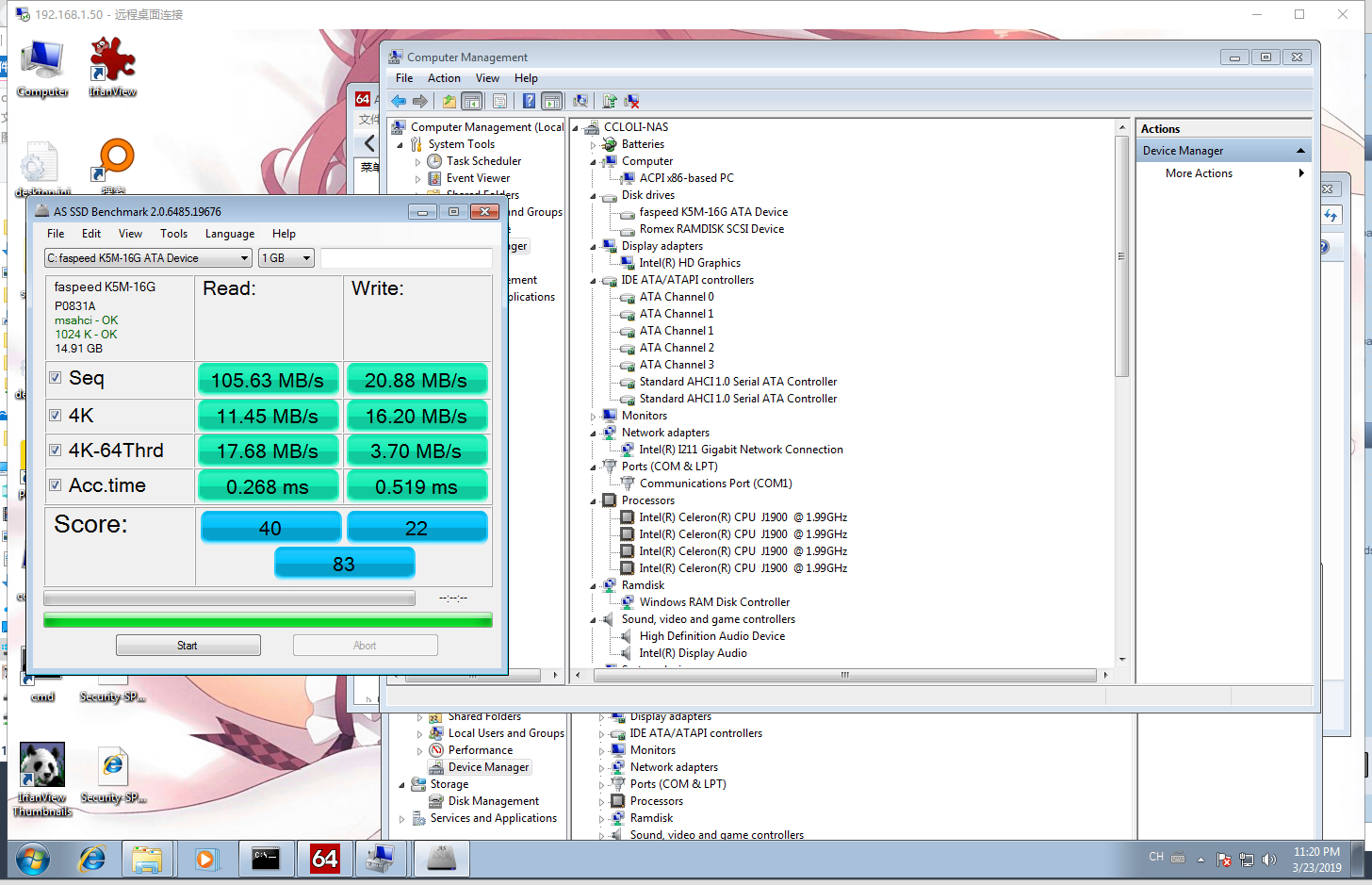



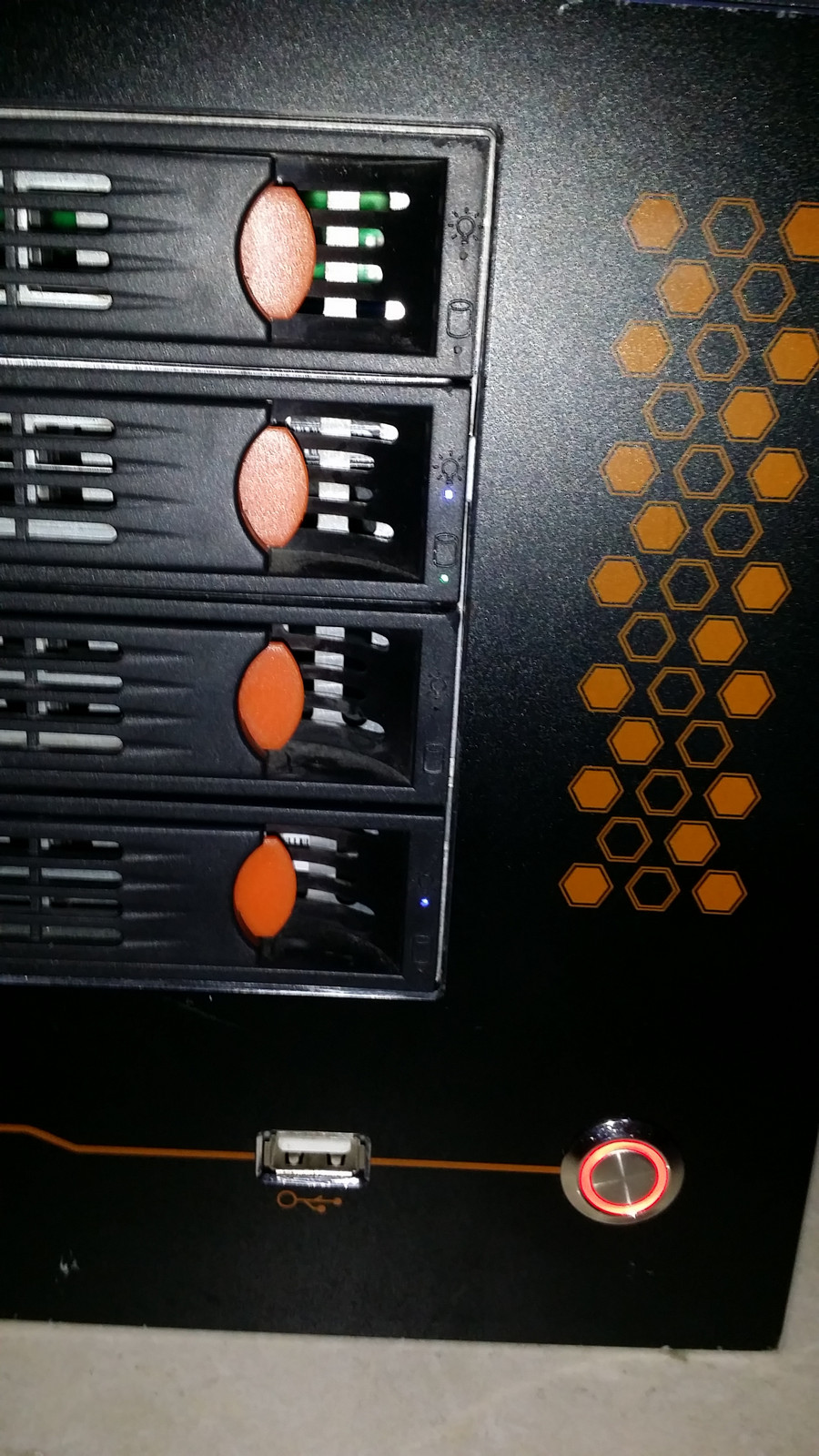
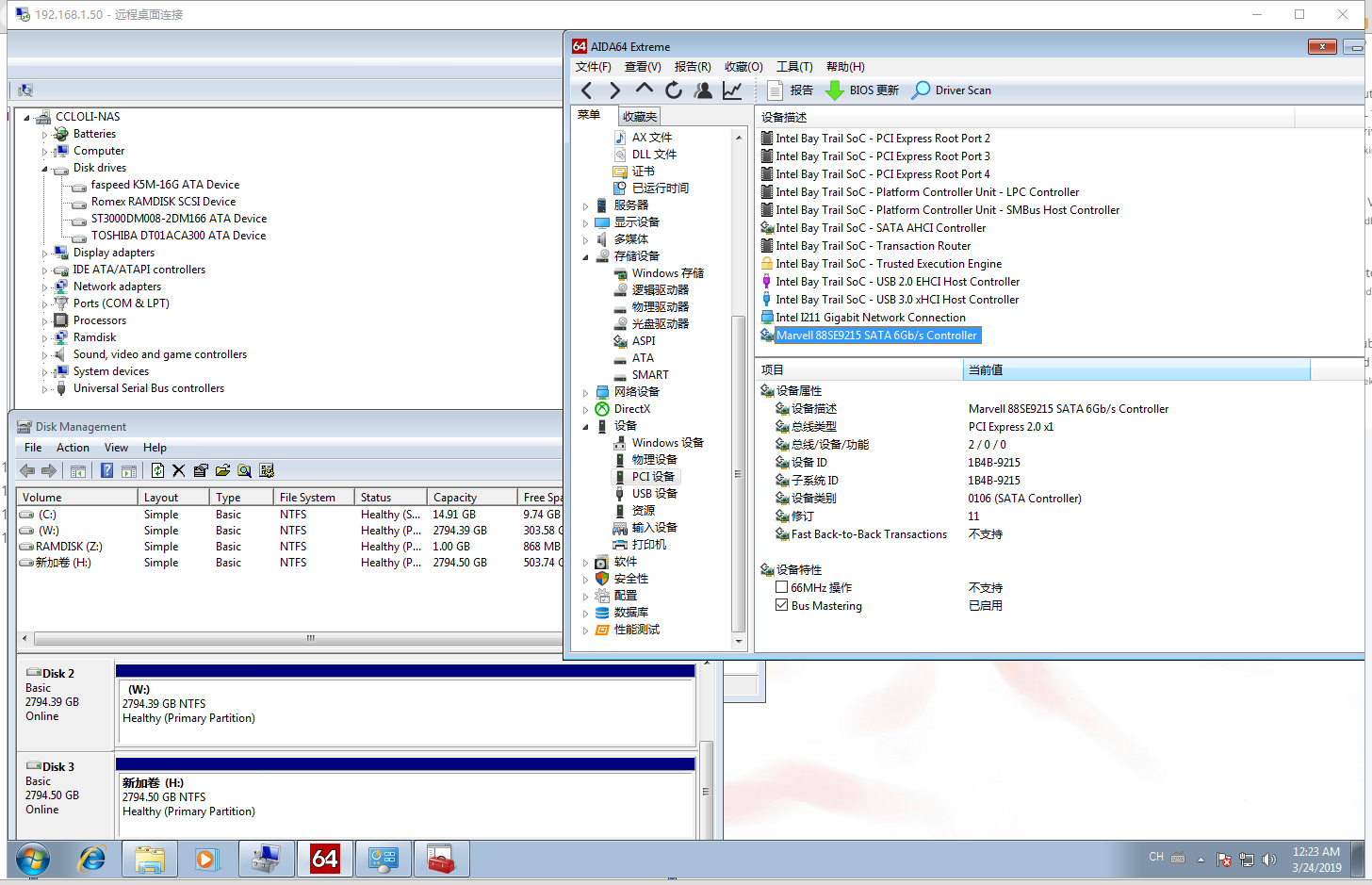

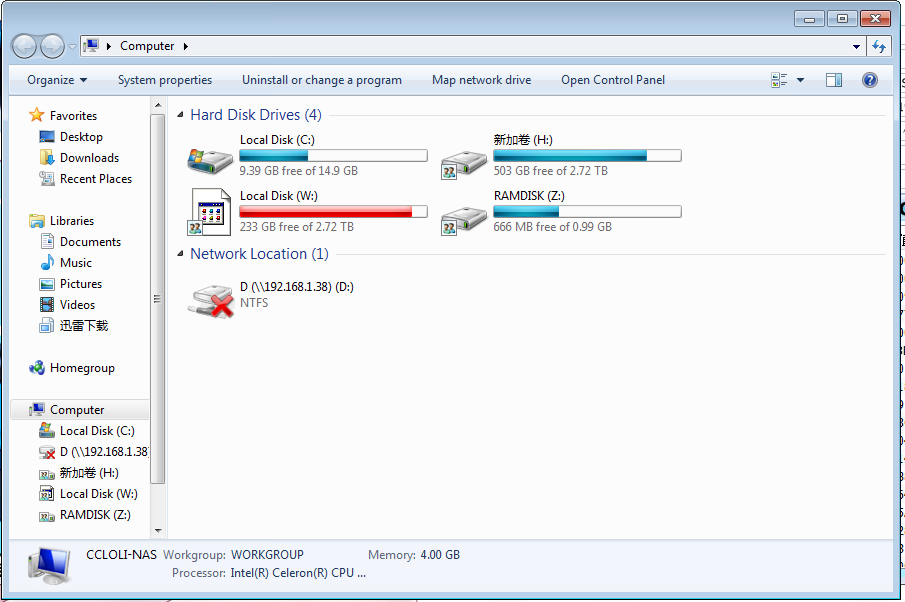
蜗牛还是c款比较好。 我是19年4月买的 花了440,从国内回来的时候人肉背过来的。放行李箱里太重了 感觉箱子里全是这玩意儿的重量。。。自带的那个固态太垃圾了 用那个装了黑群 结果没多久就出现引导问题 之后用一个U盘安装引导直接插主板的U口上 一直用到现在都再也没出问题。 反倒是电源已经换了俩了。。。。都是破玩意儿。。。。总的来说蜗牛这个小玩意儿还是挺耐操的
现在一个黑裙一个白裙 黑裙放小姐姐和游戏之类的东西 白裙放视频素材